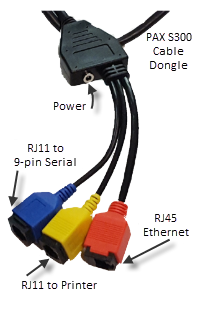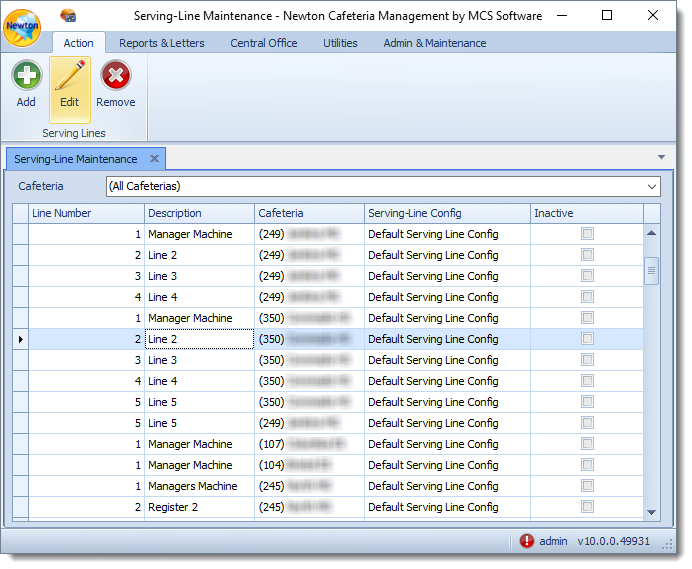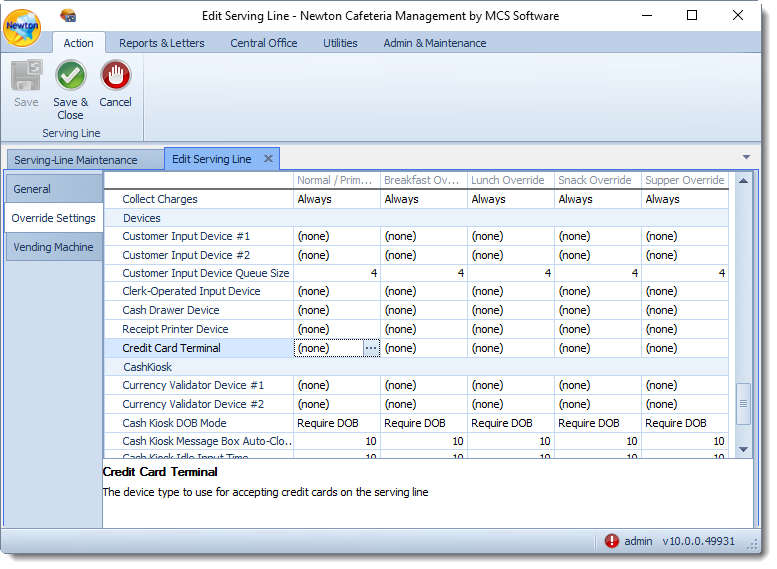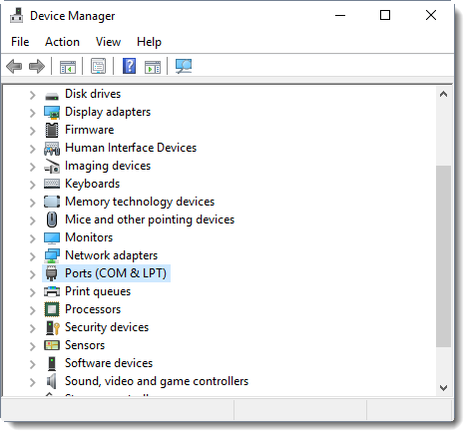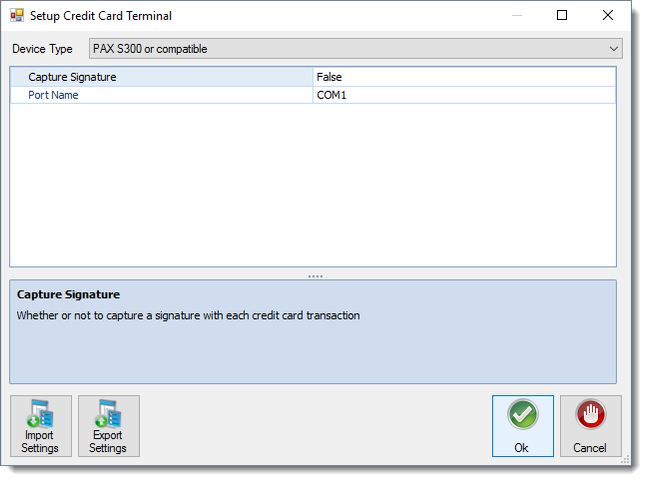PAX S300 Credit Card Reader
Download a PDF bi-fold of these instructions:
Connect the Device
The Pax S300 Credit Card Reader provides high levels of transactional security combined with contactless, e-Signature, magnetic stripe, and Chip & PIN.
The Pax S300 Credit Card Reader must be preconfigured, as well as Portico per the onboarding specification.
Connections
The unit requires:
- Designated network (red connector - RJ45)
- Power
- Connection to the Point-of-Sale Terminal
Refer to the following images when connecting the device to the Point-of-Sale Terminal.
The PAX S300 9-Pin Serial Cable DongleNote: Your dongle may not be color-coded as shown in the image to the right. | |
STEP 1Connect one end of your Ethernet cable to the RJ45 Ethernet plug (red connector) of the 9-pin Serial Cable Dongle. Connect the other end of your Ethernet cable to your wall jack. Note: If your dongle is not color-coded, ensure you connect the cable furthest from the power input. | |
STEP 2Connect the male RJ11 connector (common "phone jack" connector) of the 9-pin Serial cable to the RJ11 to 9-pin Serial (blue connector) of the PAX S300 Serial Cable Dongle. | |
STEP 3Connect the Male 9-pin Serial cable to the Female 9-pin Serial to USB adapter (shown in the image in Step 3). | |
STEP 4Connect the USB adapter to the Point-of-Sale Terminal. |
Downloading and Installing the Driver
- Log in to Customer Connect.
- Access MCS Public Downloads > Newton > Peripherals.
- Download PAXS300USBDriver_V1.00_20151112.zip.
- Unzip the download and run the executable to install the driver.
Configuring the PAX S300 Credit Card Reader in MCS Newton
- Login to Newton.
- Locate and click on the Admin & Maintenance tab.
- Locate the Serving Line option in the Point-of-Sale Setup ribbon.
- Select either Serving Lines or Serving Line Configs depending on if your District uses line or a particular template. If you are unsure, check with your point of contact in the District.
- Select an existing serving line or serving line config and select Edit.
- Select the tab labeled Override Settings and scroll down the options to Devices.
- Locate the option for Credit Card Terminal and select into each field to show the eliipsis.
Select PAX S300 or compatible from the drop-down menu. Then, configure the Capture Signature and Port options. When finished, click Ok.
Once you setup the PAX S300 Credit Card reader, the settings will apply to each Meal Type Override.
- When finished, select Save & Close.
Troubleshooting your PAX S300 Credit Card Reader
"TAMPERED" Error
Please read if you have received a "TAMPERED" Error on your PAX S300 Credit Card Reader.
This error may occur if:
- The device has been opened or tampered with, including the removal of the USB converter.
- Power Surges are going through the device.
If you have received the message, please contact the Heartland Service Center.
Email: Paxsupport@e-hps.com
Phone: 888-909-8498