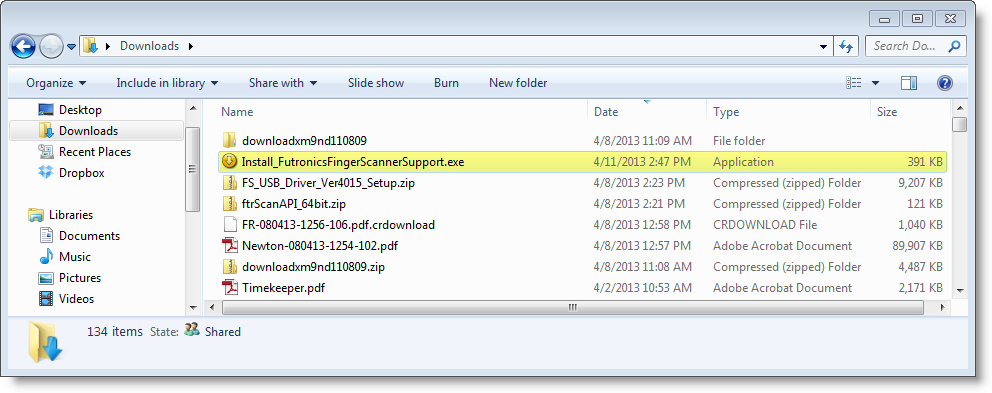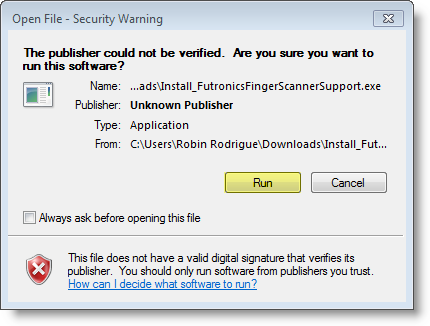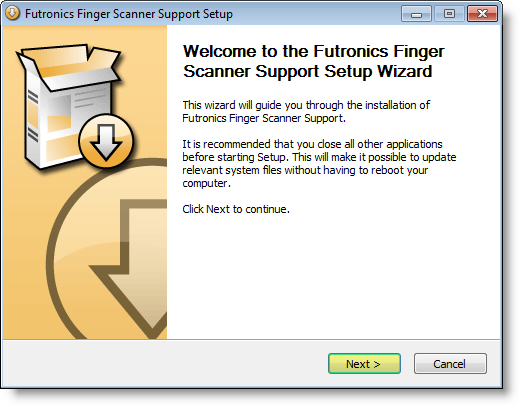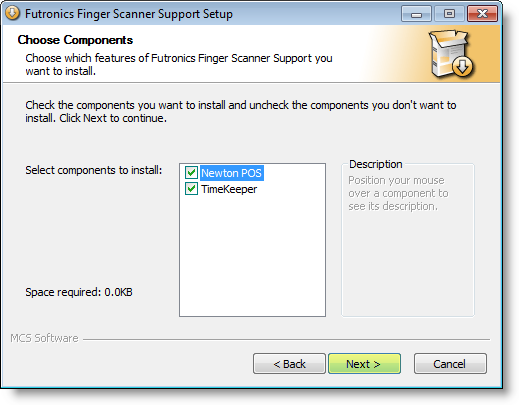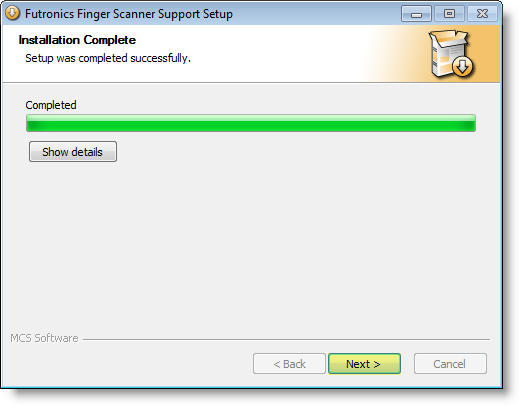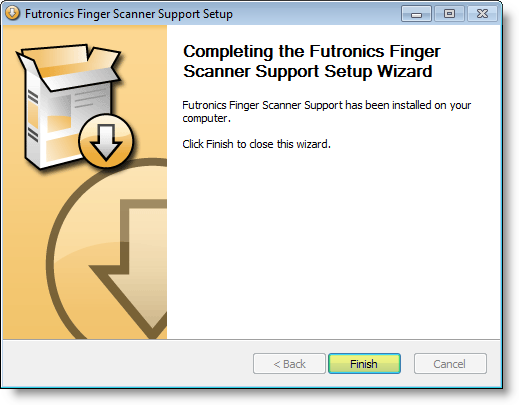Futronic FS80 Fingerprint Scanner
Futronic's FS80 USB2.0 Fingerprint Scanner uses advanced CMOS sensor technology and precise optical system to deliver a high quality fingerprint image. It can capture an almost undistorted fingerprint image and is good for any fingerprint recognition application.
The finger scanning window is glass with a thickness of 14mm. It is much more reliable and robust compared to any semiconductor-type fingerprint sensor.
The finger is illuminated by 4 infra-red LEDs during scanning and the light intensity is automatically adjusted according to scanning fingerprint characteristics (wet, dry, blurred, etc) to optimize the quality of the captured fingerprint image.
Special electronic circuits are built into FS80 to do Live Finger Detection (LFD). With appropriate software, a user can select this LFD feature so that only live finger's will be scanned into PC. Fake fingers made from silicone, rubber, play-doh, etc, will be rejected. The LFD feature is included in all Futronic's standard software.
Installation & Setup
Ensure you have the most recent version of Timekeeper by running upgrades in AdminConsole.
Step 1 : Download and Install the Driver
- Access the MCS Software Downloads website. Locate and click on the Newton folder to open it.
- Locate and click on the Intstall_FutronicsFingerScannerSupport.exe file to download the file.
- Locate the downloaded .zip file on your computer and double-click to begin the installation process.
- In the Open File - Security Warning window, uncheck Always ask before opening this file. Then, click Run.
- In the Futronics Finger Scanner Support Setup window, you are alerted to close all other applications before starting setup. Once you have closed other programs, click Next.
- Choose which components you would like to install by checking/unchecking components. Then, click Next.
- You will see installation processes running. Once installation processes have completed, click Next.
- Click Finish to complete the installation process.
Step 2: From the Administration and Maintenance tab, locate Terminals. Then, select Terminal Setups.
Step 3: Setup the terminal options. Click Ok once you have established settings.
- Click in the Description column next to the asterisk * and enter the name.
- Use the drop-down arrow in the Authentication Mode column and select Fingerscan.
- If you wish to use more than one authentication mode, click in the Allow Other Auth Modes box.
- If you wish to show the Timekeeper icon in the WindowsTM tray, click in the Show Tray Icon box.
- Click in the Input Device Settings column and click the ellipsis button.
- Use the drop-down menu to select DigitalPersona_OneTouch. (If you are using the older digitalPersona scanner, choose the DigitalPersona_GoldIntegrator type.) Then, click Ok.
Step 4: From the Administration and Maintenance tab, locate Terminals. Then, select Terminals.
Step 5: Locate the correct terminal location and use the drop-down arrow under the Terminal Setup column to select FingerScanner. Then, click Ok.
Step 6: Restart your computer.
Enrollment
Make sure the scanner has been completely configured before beginning the process.
For additional instruction on enrolling employees using the palm scanner, you can view the Palm Scanner Videos.
Log into Timekeeper from the main machine.
Step1: From the Home tab, click on Enroll Employee.
Step 2: Select the employee to enroll from the list and click Ok.
Step 3: In the Edit Employee Authentication window, click the Add button. If Fingerscan already exists, you can select it and click the Edit button.
Step 4: Select Fingerscan and click Ok.
Step 5: Click the EnrollFingerscan button to being the enrollment process.
Step 6: The onscreen instructions will guide you through the enrollment process.
The employee will place their finger on the scanner and follow the onscreen instructions. Several scans are necessary to ensure identity. The employee should lift the finger from the scanner window after every scan. The bars for matching and total scans will progress with every scan. Once the employee has completed enough scan for recognition, the Success window will appear. Click Ok. The following screen shots will show the entire process:
Step 7: Test the scan by clicking the Test Palmscan button.
Step 8: Place the finger on the device. The employee's name should appear. It may take a few test tries depending on how the employee places his/her finger on the device. Click Close once the test is complete.
Step 9: Click Ok in the Configure Fingerscan Authentication window. Then, click Ok in the Edit Employee Authentication window.
Usage
While in terminal mode, select the Fingerprint Scanner tab (if has not been selected) and place the employee's finger on the sensor.
The Time Sheet window will appear for the employee. The employee should proceed with normal clock-in/clock-out, change of job codes, and travel procedures.