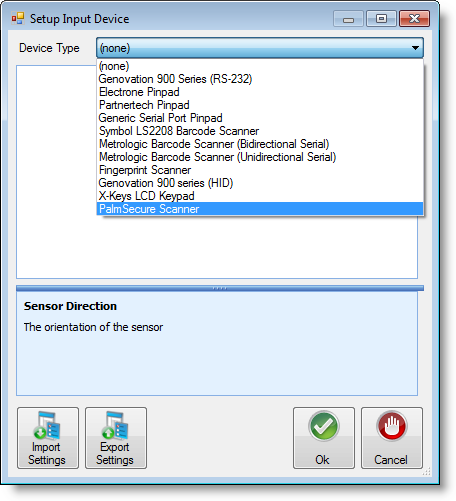The Multiple Palm Sensor Support allows a cafeteria to run multiple palm scanners on one serving line.
If a customer was enrolled with the Child Hand Guide, the customer must continue to use the Child Hand Guide. The same rule applies to the Big Hand Guide.
Area Supervisor and Site Supervisor
Location:
Step 1: From the Administration and Maintenance tab, locate Serving Line. Then, select Serving Line or Serving Line Configs.
Step 2: Choose the Cafeteria (Serving Line) or Serving Line Configuration (Serving Line Configs) and click Edit.
For more information, refer to Step 6 of the Fujitsu PalmSecure Palm Scanner setup.
- Click on the Override Settings tab.
- Scroll down and locate the Devices section in the parameters.
- Once you have located the Devices section click on Customer Input Device #1, then the ellipsis button.
- Click on the Override Settings tab.
- Use the drop-down arrow to locate and select the PalmSecure Scanner.
- Establish line setting by using the drop-down arrows.
- Auto Identify after Enrolling - Allows the line operator to continue with serving a meal as soon as a student's identification has been successfully established.
- Device Index - The first device index should be set as 0. The second device index should be set as 1.
- FRR Level - False Rejection Rate Level establishes sensitivity when completing scanning.
- Hand Guide Type - By default, the guide type is set for the Big Hand Guide. If you are using the smaller hand guide or have younger students, the type should be changed to ChildHandGuide.
- Prompt to Start Enrollment - Allows the line operator to choose when to begin the enrollment process.
- Sensor Direction - Chooses the direction of the sensor.
- Click Ok when you have completed adjusting the settings.
- Establish line setting by using the drop-down arrows.
- Click Ok again to exit out of the Edit Serving Line window.
- Click Close in the Serving-Line Maintenance window.
Step 3: Exit out of Newton. Then, log back in to Newton for all the device settings to take effect.
POS Serving Line
From the Point of Sale main customer menu, notice there are two (2) PalmSecure Scanner devices running.
As customers pass through the line, notice the first customer recognition has turned green and it noted in the Current Customer window. The second customer recognition is yellow (awaiting the first customer sale to be completed before proceeding).