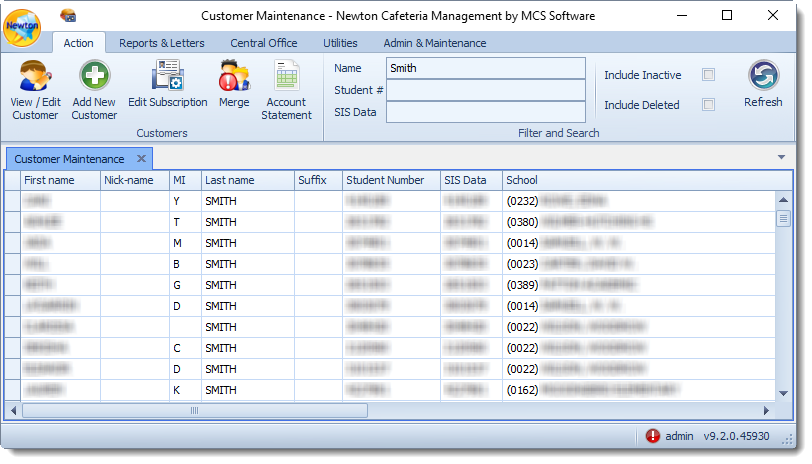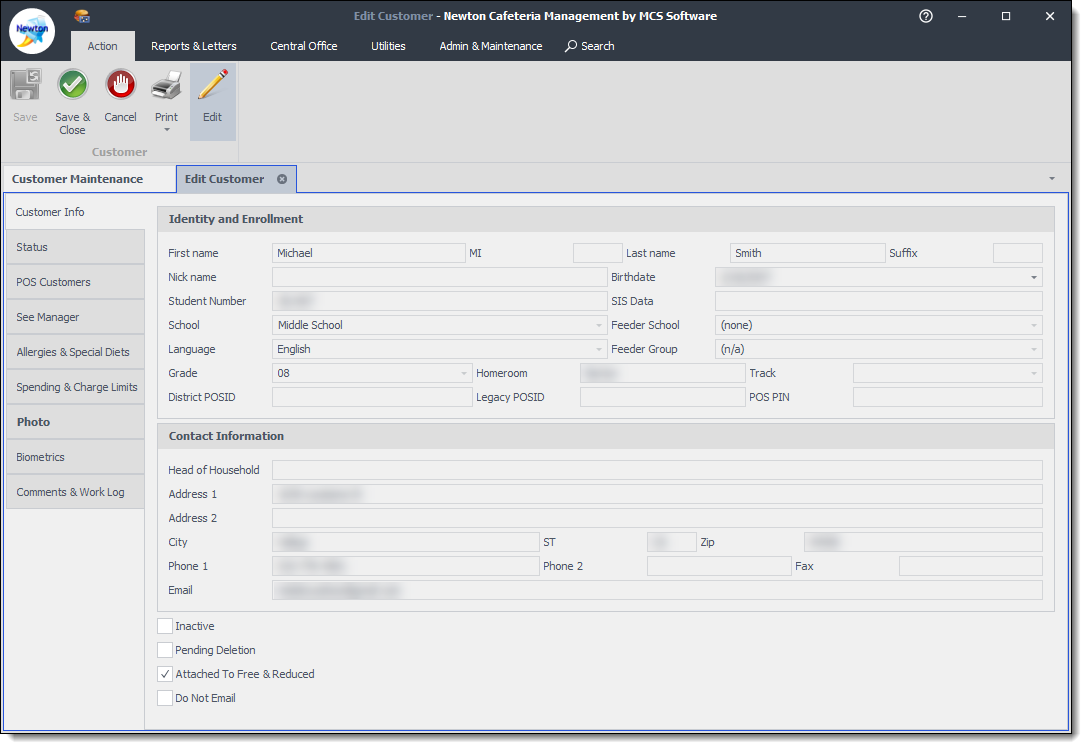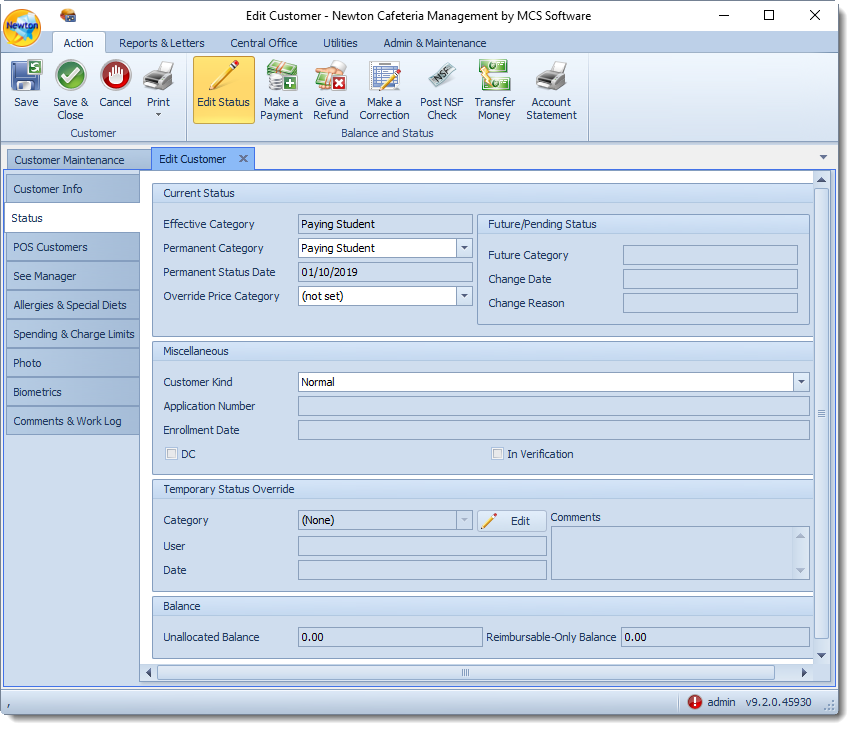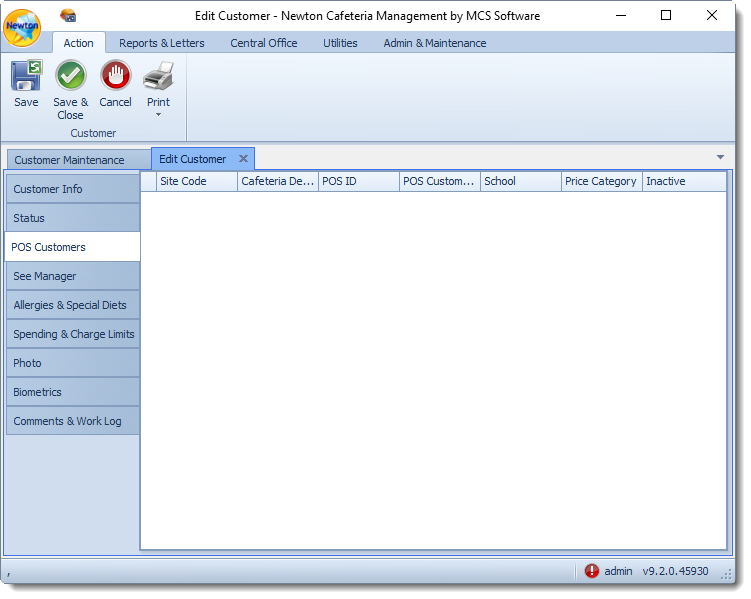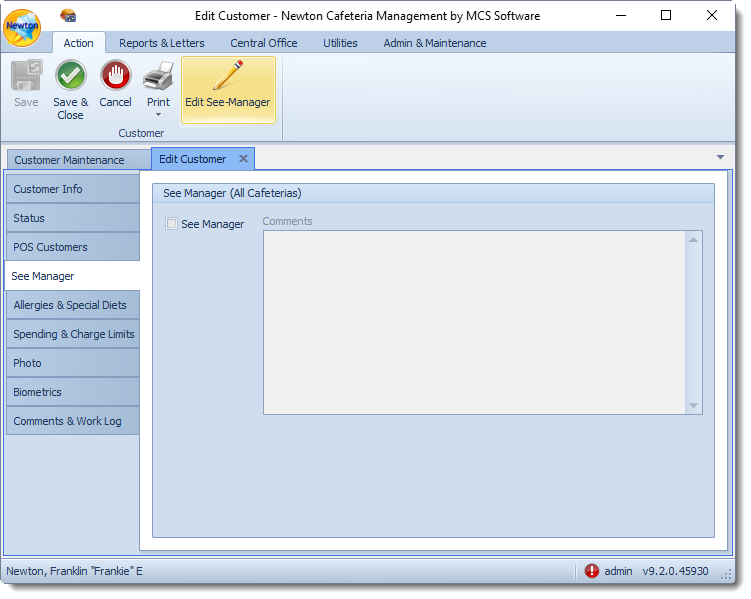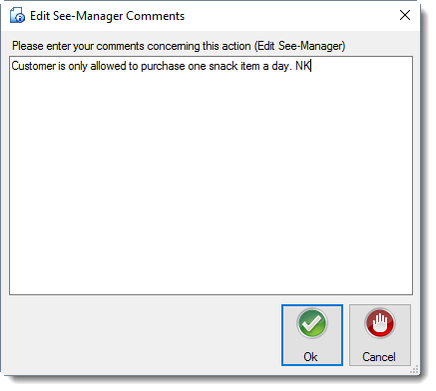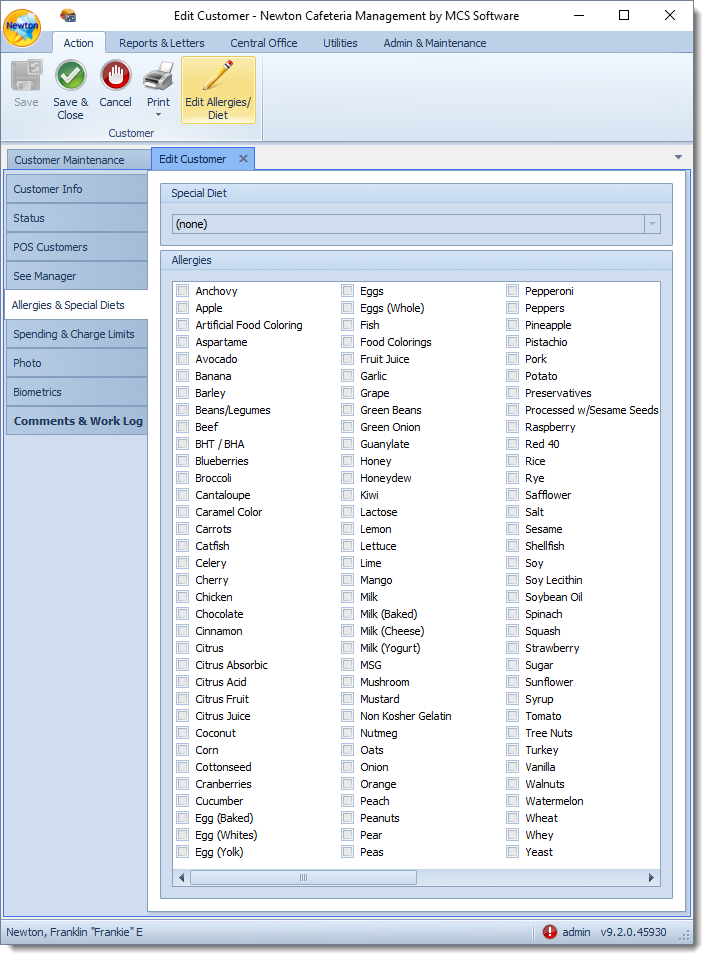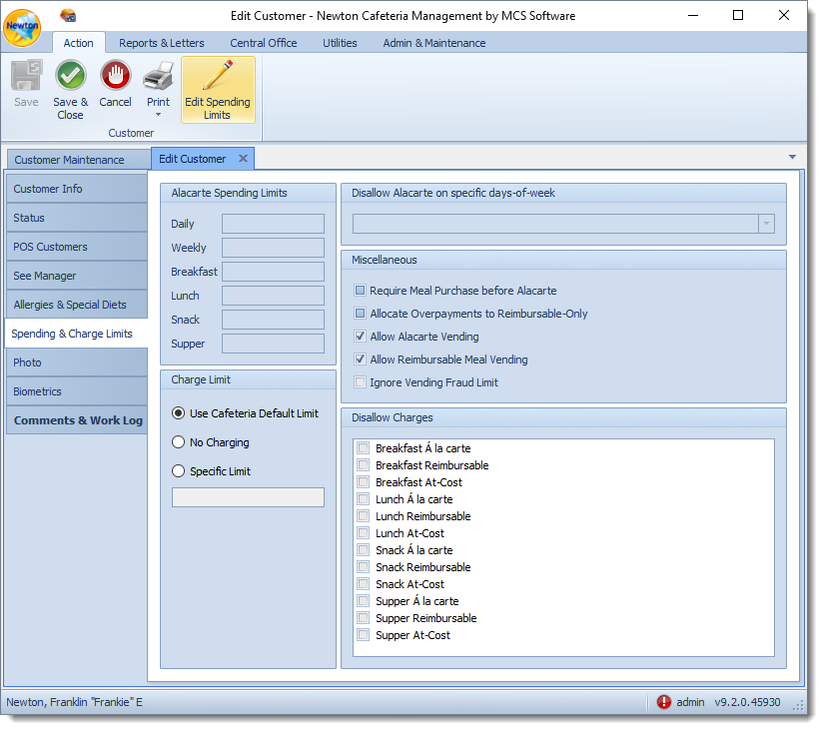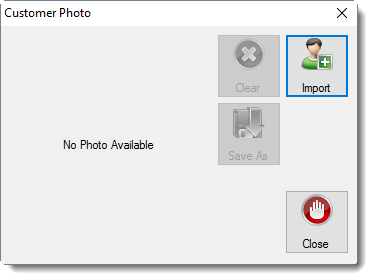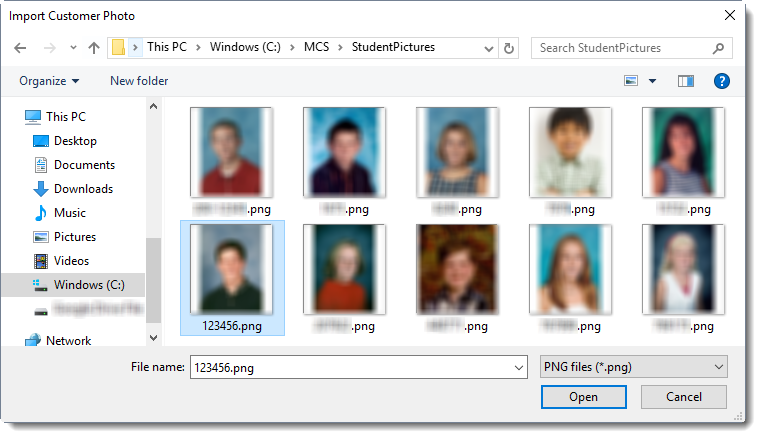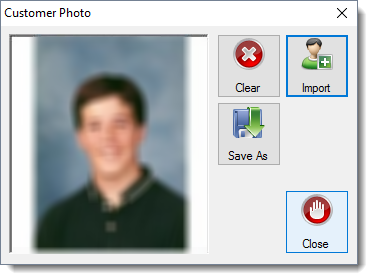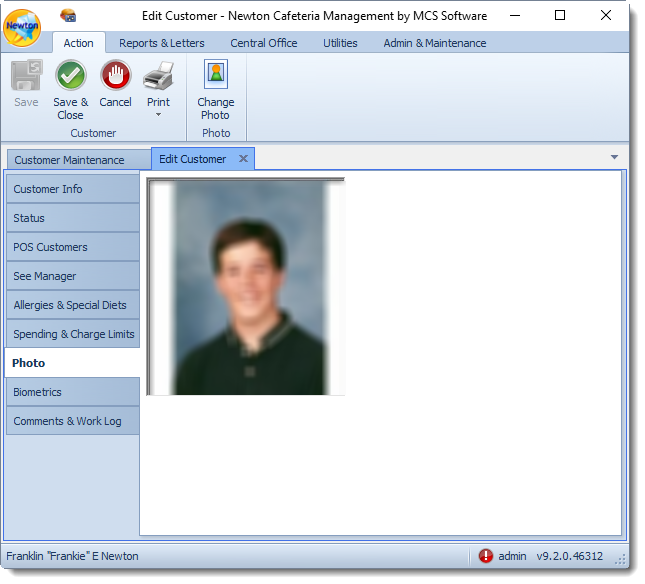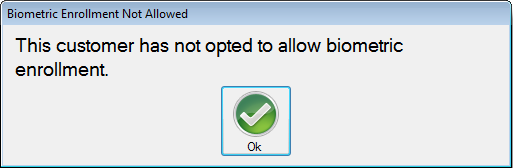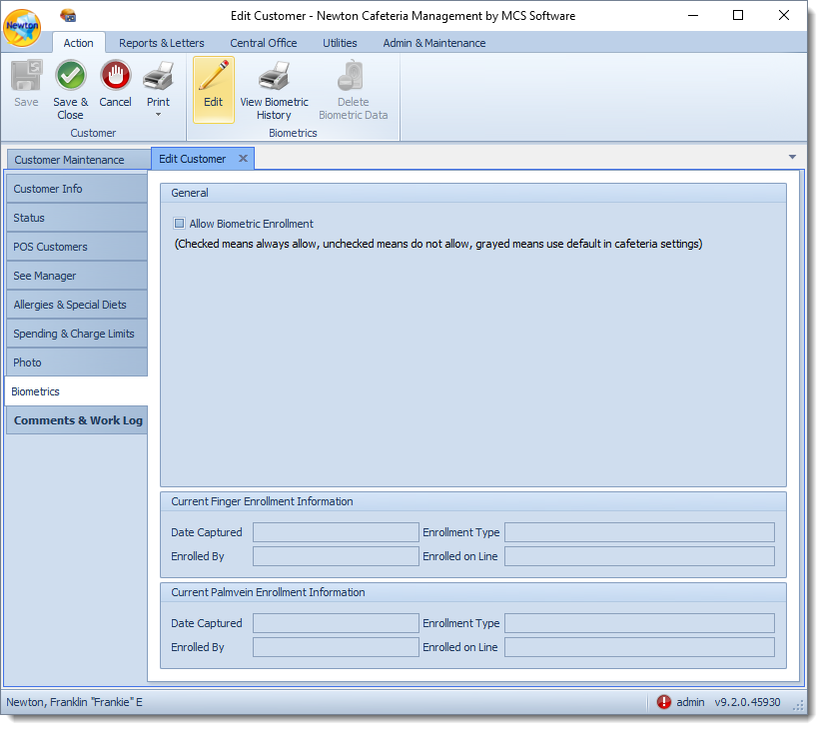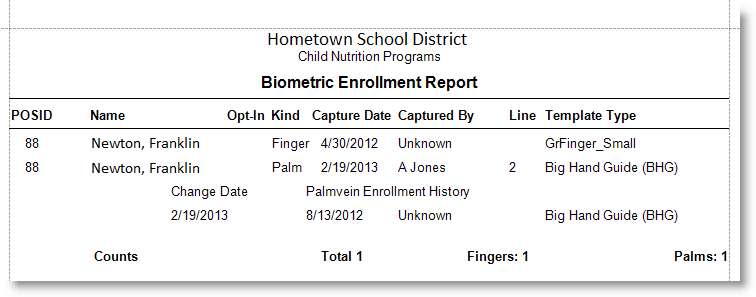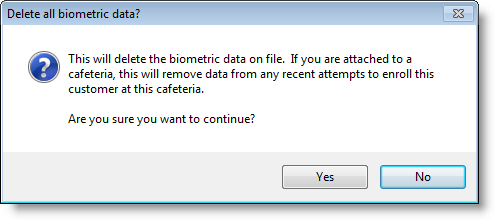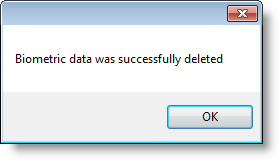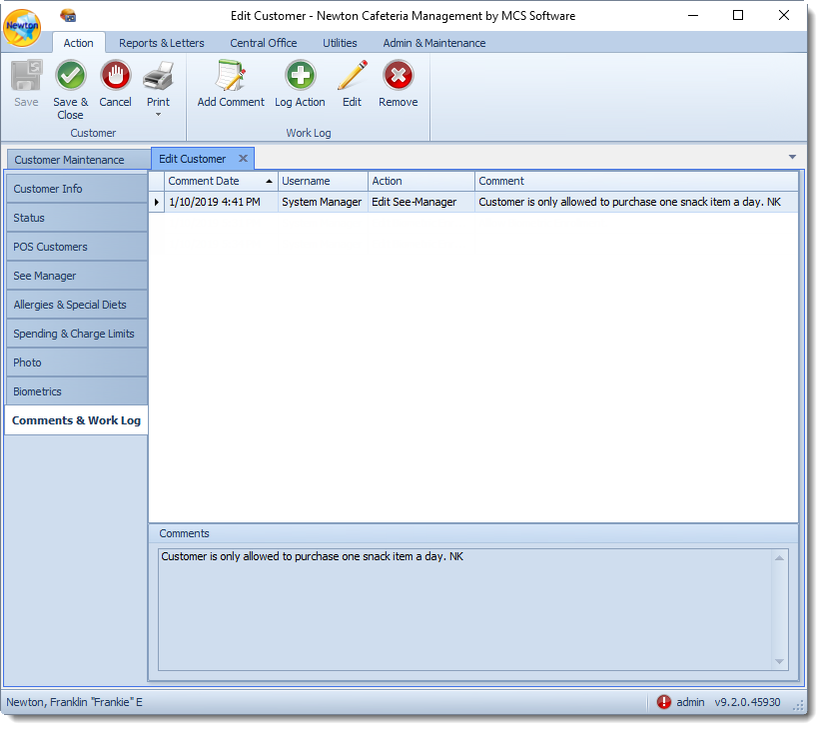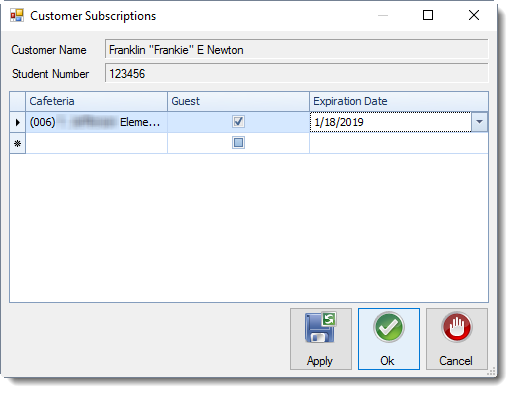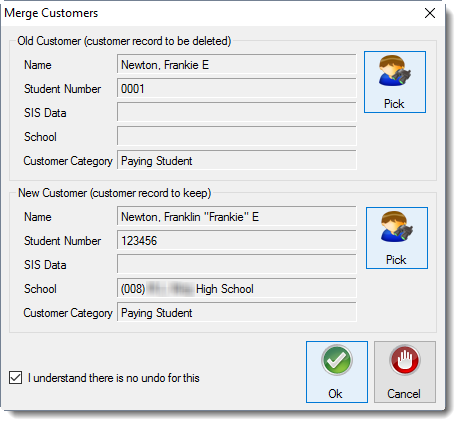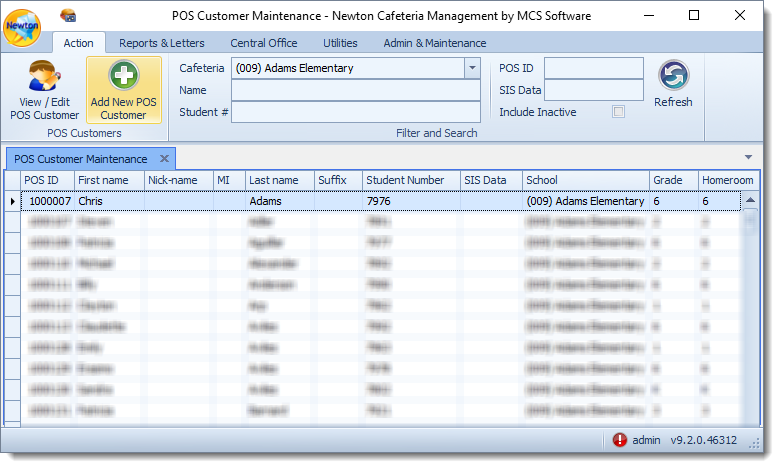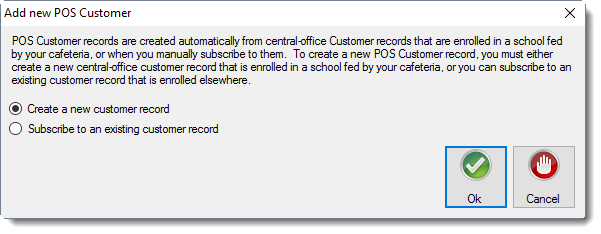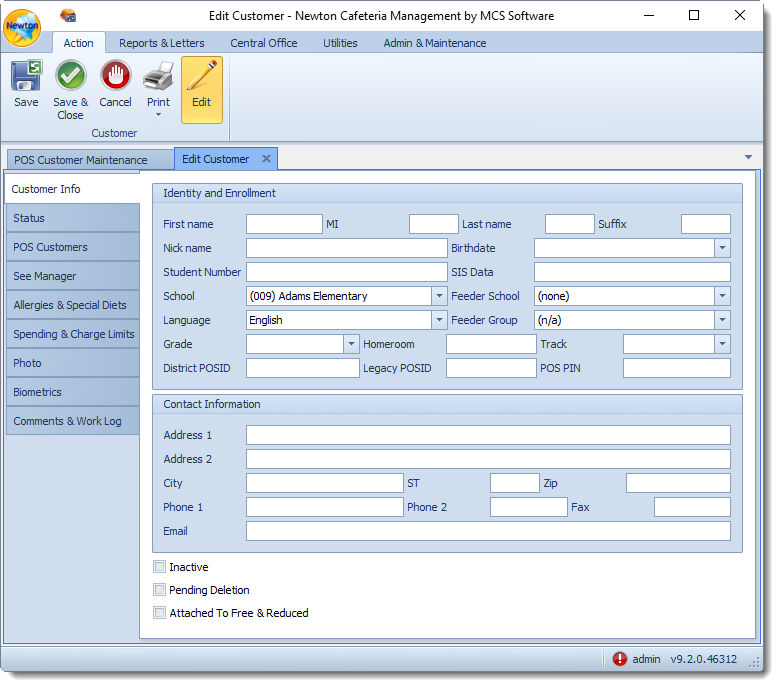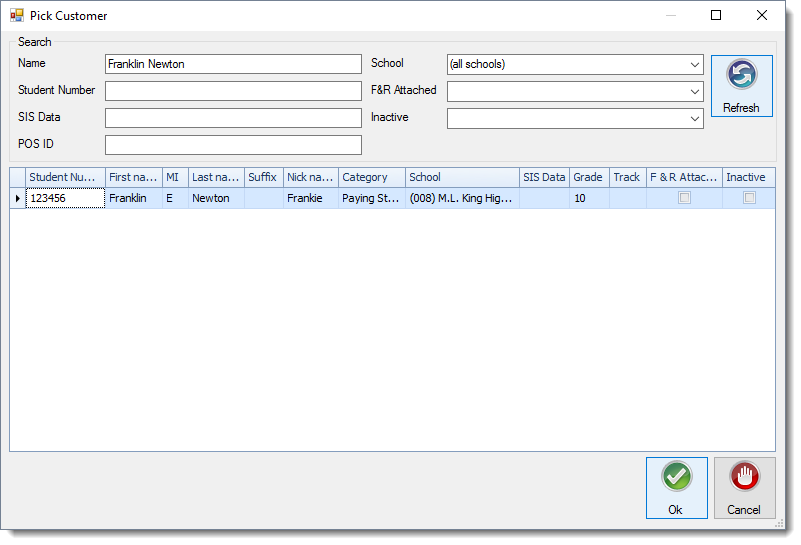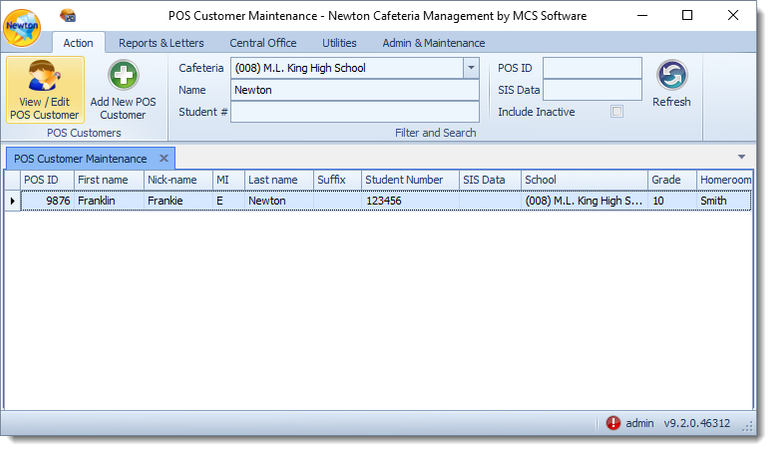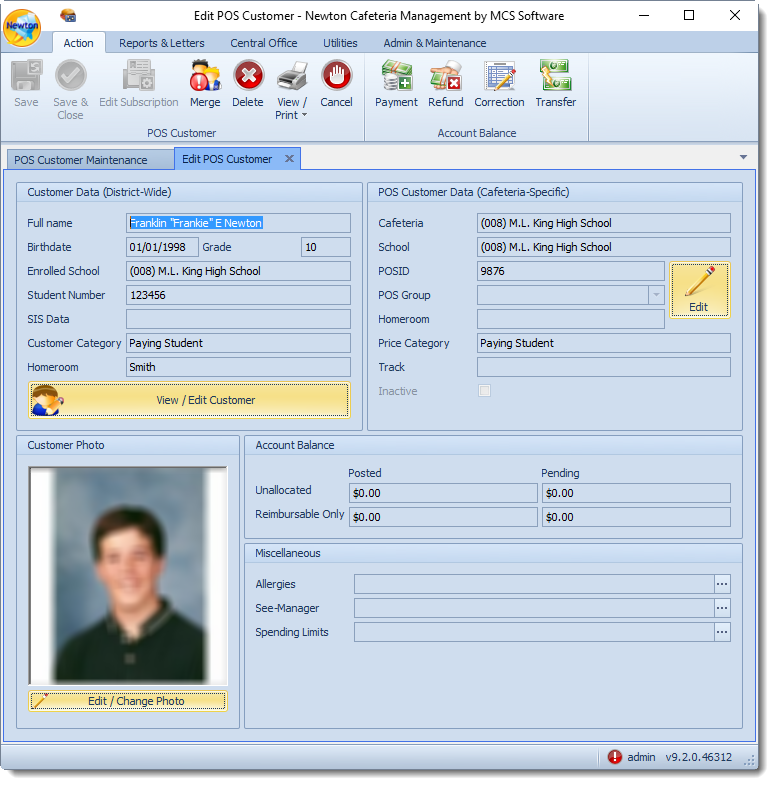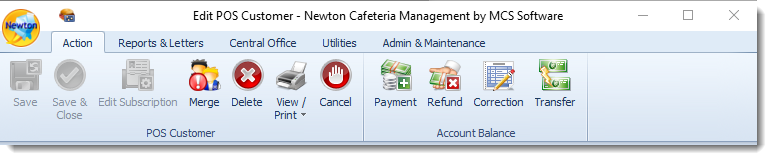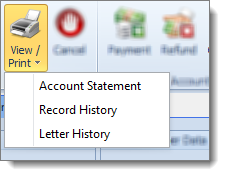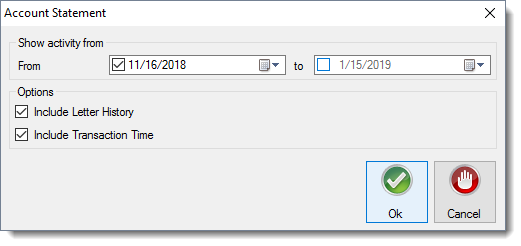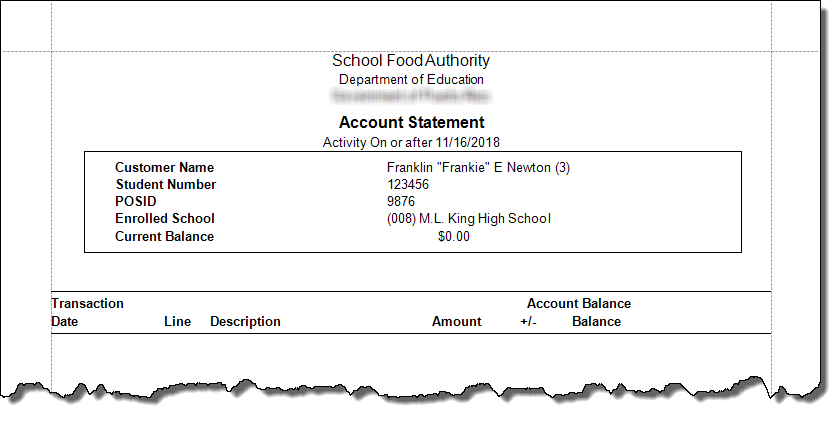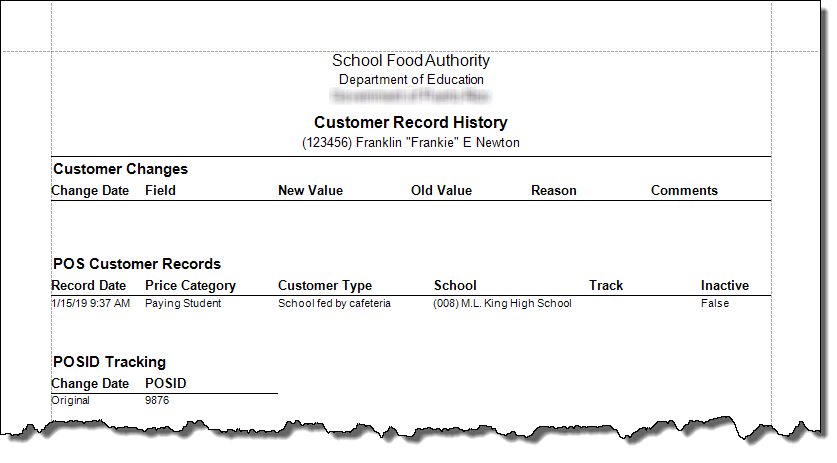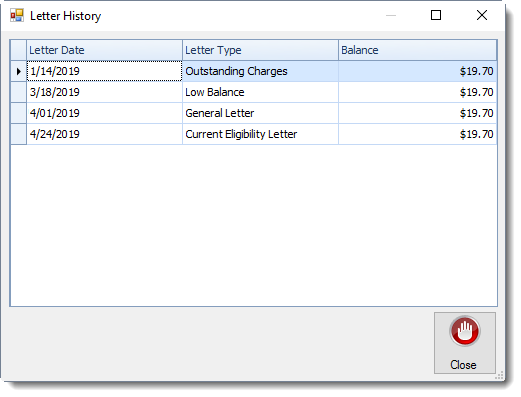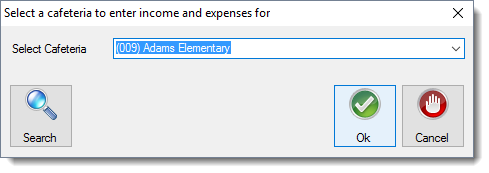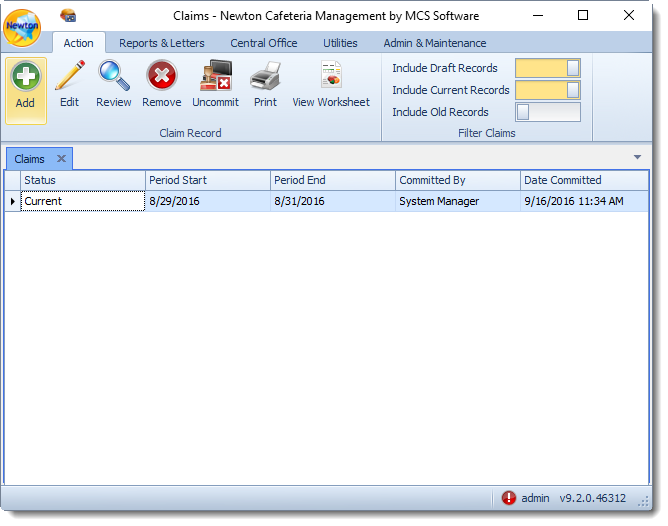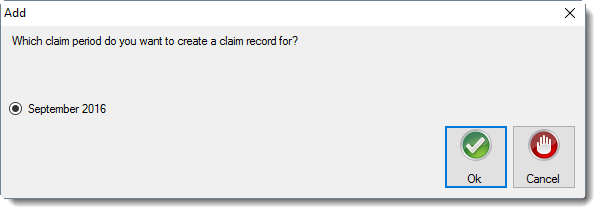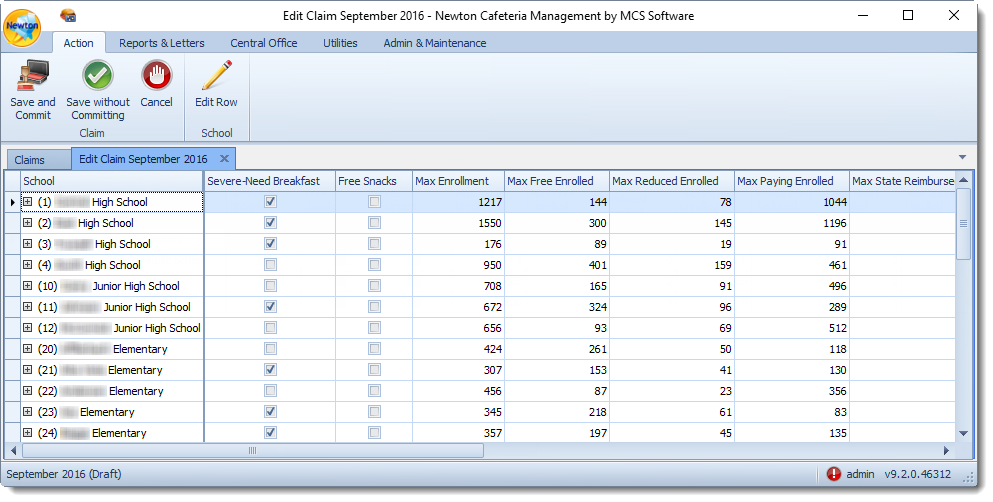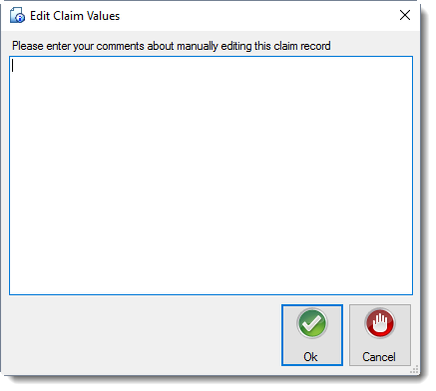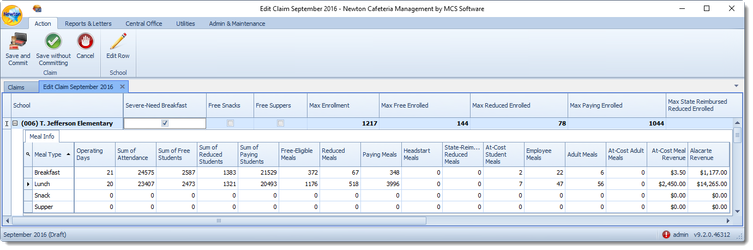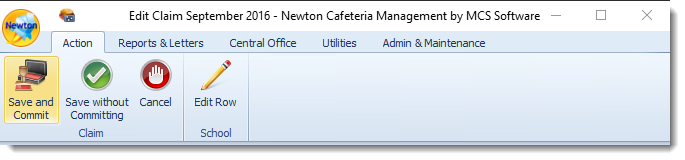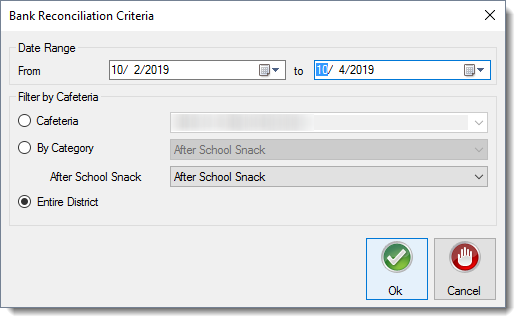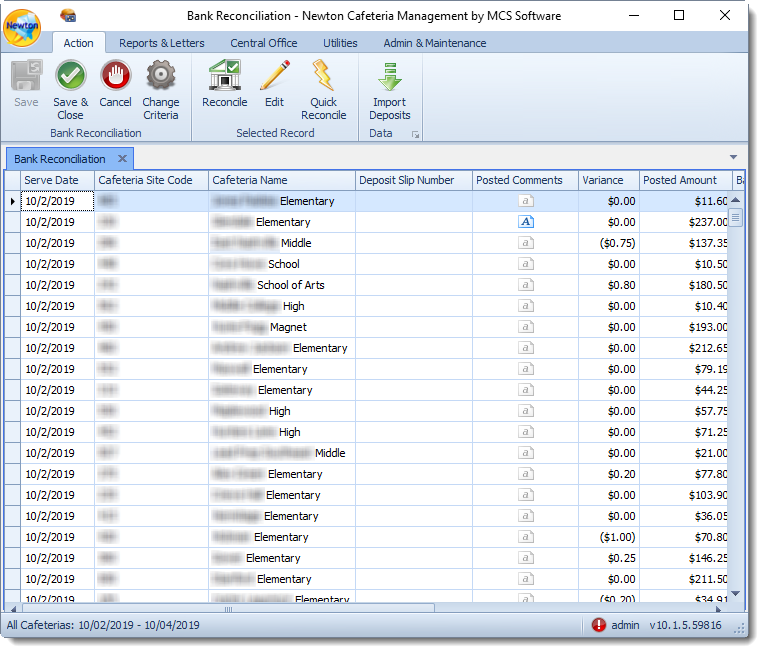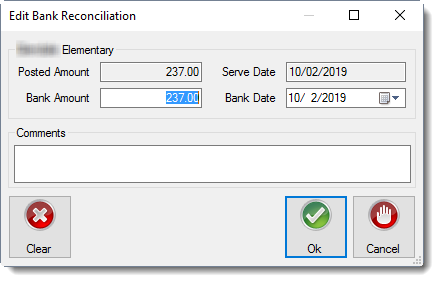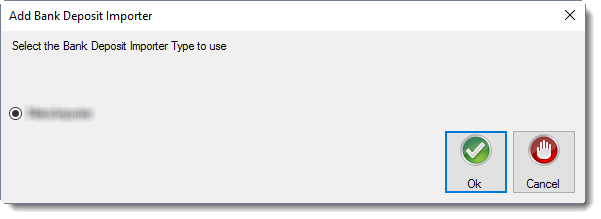Central Office Operations
The Operations ribbon allows you to perform customer and POS customer maintenance, auto reconcile charges, track/enter income and expenses, and generate claims.
From the Central Office tab, locate Operations in the ribbon.
Customer Maintenance
The Customer Maintenance option allows you to add new customers, edit existing customers, edit subscriptions to other cafeterias, and merge student records.
The Customer Maintenance screen displays the following information about a customer:
|
|
|
Locate and click on Customer Maintenance. Then, select one of the options, or use the Filter and Search option to find a customer.
Add New Customer
- Click the Add New Customer button to add a new customer to the system.
- Establish customer information in each tab.
Once you have established all the necessary information for the customer, click Ok.
Edit Subscription
It may be necessary to subscribe a customer to a secondary cafeteria if the customer eats at a different cafeteria.
- Click the Edit Subscription button to add a new customer to the system.
- Establish customer subscription options. Then, click Ok.
- Cafeteria - Use the drop-down menu to select the secondary cafeteria.
- Guest - If the student is a guest at the secondary cafeteria, place a checkmark in the box.
- Expiration Date - Enter an expiration date for the subscription. If there is no expiration for the subscription, leave the cell blank.
Merge
It may be necessary to merge duplicate customer records from time to time.
Click the Edit Subscription button to add a new customer to the system.
In the Merge Customers window, establish Old Customer and New Customer records with the Pick button. Then, click Ok.
POS Customer Maintenance
The Customer Maintenance option allows you to add new POS customers, edit existing customers and POS customers, review letter and record history, apply payments, transfer money, give refunds, make corrections, edit subscriptions to cafeterias, and print account statements.
Locate and click on POS Customer Maintenance.
Add
Allows you to add an existing customer as a POS customer. After you have completed Steps 1 and 2, continue with Step 2 under Central Office Operations#View.
- Select the new POS customer's primary school by using the drop-down menu to select the correct cafeteria. Then, click Add New POS Customer.
Select how to create the new POS Customer. Then click Ok.
POS Customer records are created automatically from central-office Customer records that are enrolled in a school fed by your cafeteria, or when you manually subscribe them.
Create a new customer record - Creating a new customer record will bring up the Edit Customer window. Complete the information as you would when completing Customer Maintenance.
Subscribe to an existing customer record - Subscribing to an existing customer record will bring up the Pick Customer window.
View / Edit POS Customer
Allows you to select, view, and edit POS Customer information.
- Locate and select the POS Customer.
- From the Filter and Search section, use the drop-down menu to locate a cafeteria.
- Enter customer information and click Refresh.
- Select the POS Customer. Then, click View/Edit POS Customer.
- From the Edit POS Customer Dashboard, complete any necessary actions.
View / Edit Customer - Select to edit Customer data. For more information on how to make changes, refer to Customer Maintenance.
Edit - Select to edit POSID, POS Group, and Homeroom.
- Customer Photo - Click the Edit / Change Photo button to remove, add, or change a customer's photo.
Auto Reconcile Charges
To automatically reconcile charges, click the Auto Reconcile Charges button.
You will see a series of processes running as charges are reconciling.
Misc Income/Expenses
- Locate and click on Misc Incomes/Expenses.
- Use the drop-down menu to select a cafeteria. Then, click Ok.
- Establish Miscellaneous Income and Expense information. Then, click Ok.
- Show Income and Expenses since - Use the ellipsis icon to establish a date for income and expense transactions.
- Enter/edit incomes and expenses.
Account - Use the drop-down menu to select the income/expense account in which information is being input. (For new entries, click in the last row.)
Account descriptions are first established in Miscellaneous Setup → Income/Expense Accounts.
- Date - Use the drop-down menu to select a date. By default, today's date is chosen.
- Type - The type is predetermined in Miscellaneous Setup → Income/Expense Account options.
- Amount - Enter the total amount of the income/revenue.
- PO Number - Enter the PO Number from the receipt.
- Comments - Enter any comments regarding the income or expense.
Claims
The Claims option allows you to create a claim for federal and (if applicable) state reimbursement.
For detailed information in regards to the Claims process, please refer to the subpage of this section.
- Locate and click on Claims.
- In the Claims window, click the Add button to add a new claim.
You may change the list of displayed claims by selecting the switches.
- Include Draft Records
- Include Current Records
- Include Old Records
- Select a claim period and click Ok.
In the Edit Claim Record window, review claim record details.
- Severe-Need Breakfast (designates a severe-need school)
- Free Snacks
- Free Suppers
- Max Enrollment
- Max Free Enrolled
- Max Reduced Enrolled
- Max Paying Enrolled
- Max State Reimbursed Reduced Enrolled
- Max Snack Enrolled
- Max Supper Enrolled
- Special-Milk Count (Standard)
- Special-Milk Count (Free)
- Special-Milk Operating Days
- Total Milk Purchased
- Total Milk Cost
- Special Milk Revenue
- Edited By
- Edit Comments
To make changes to counts, select a cafeteria. Then, click Edit Row.
It is recommended any changes be made before committing to a claim. Although claims can be amended after being committed, it increases the chances of audits.
- Enter a comment and your initials as to the reason edits are being made to a school site. When you are done, click Ok.
- Make any necessary changes to the cafeteria counts and figures. If you need to make adjustments to other cafeterias, follow the same procedures.
- Operating Days - Number of operating days in a claim period.
- Sum of Attendance
- Sum of Free Students
- Sum of Reduced Students
- Sum of Paying Students
- Free-Eligible Meals
- Reduced Meals
- Paying Meals
- Headstart Meals
- State-Reimbursed Reduced Meals
- At-Cost Student Meals
- Employee Meals
- Adult Meals
- At-Cost Adult Meals
- At-Cost Meal Revenue
- Alacarte Revenue
Click on Image to Enlarge
- Once you have completed reviewing and editing a claim record, click the Save and Commit button. You can click the Save without Committing button if you need to make additional changes at a later time.
- Enter a comment and your initials as to the reason edits are being made to a school site. When you are done, click Ok.
The newest claim period will appear that the top of the claims list.
Bank Reconciliation
The Bank Reconciliation section allows you to review, edit, and reconcile bank deposit information for your entire district.
- Locate and click on Bank Reconciliation.
- Select a range of dates using the calendar tools. Choose to filter your results by Cafeteria, Category, or the Entire District.
View the deposits within the date range you selected. Make any changes to deposits here using the options listed in the top toolbar.
- You may select different filters after viewing results by selecting the Change Criteria option.
Reconcile
- Select a deposit that you would like to reconcile (or un-reconcile, if already reconciled).
- Select Reconcile to either reconcile or un-reconcile the deposit.
Edit
- Select a deposit that you would like to edit.
- Enter or confirm the Bank Amount and the Bank Date. Enter any comments as needed. When finished, select Ok.
Quick Reconcile
If bank info has not yet been entered, you can click Quick Reconcile and click on each row to duplicate the Serve Date as the Bank Deposit Date and the Posted Amount as the Bank Deposit Amount. Make sure to only quick reconcile transactions that are concurrent with each other.
- Select Quick Reconcile. Once selected, the button will start to flash red to indicate that Quick Reconcile has been activated.
- Double-click to select a deposit that you would like to edit and reconcile.
- Enter or confirm the Bank Amount and the Bank Date. Enter any comments as needed. When finished, select Ok.
Import Deposits
- Select Import Deposits and select a bank deposit importer to use. To set up a bank deposit import, see Bank Deposit Importers.
- Select Ok to complete the import.