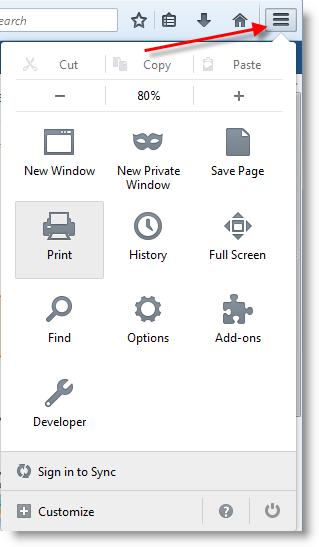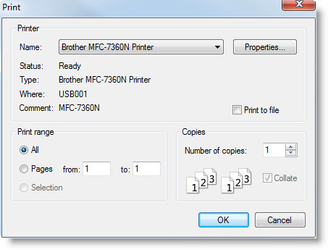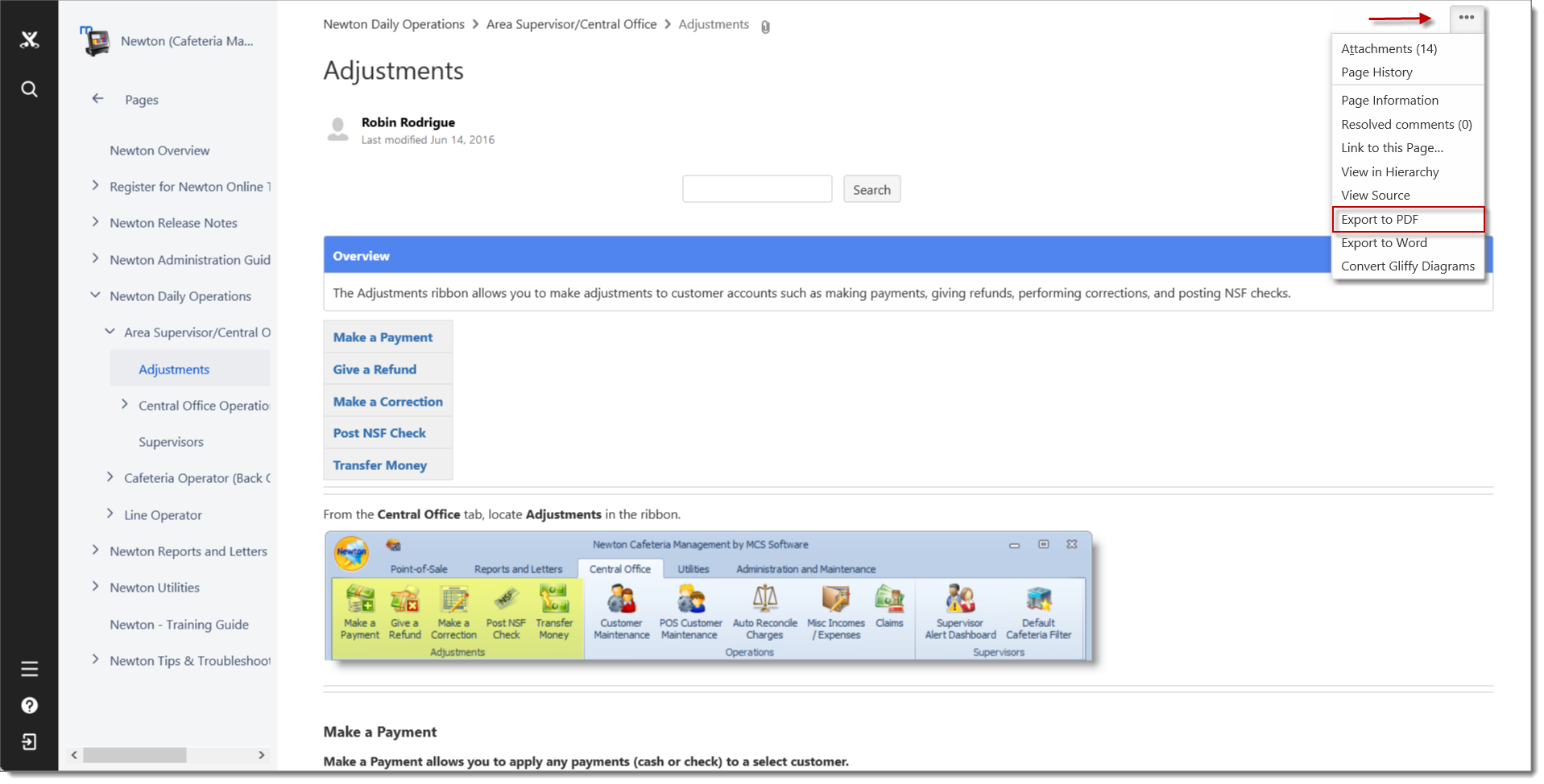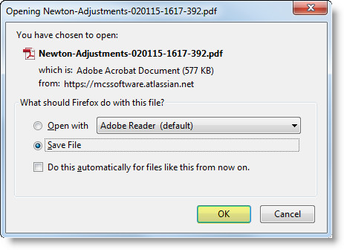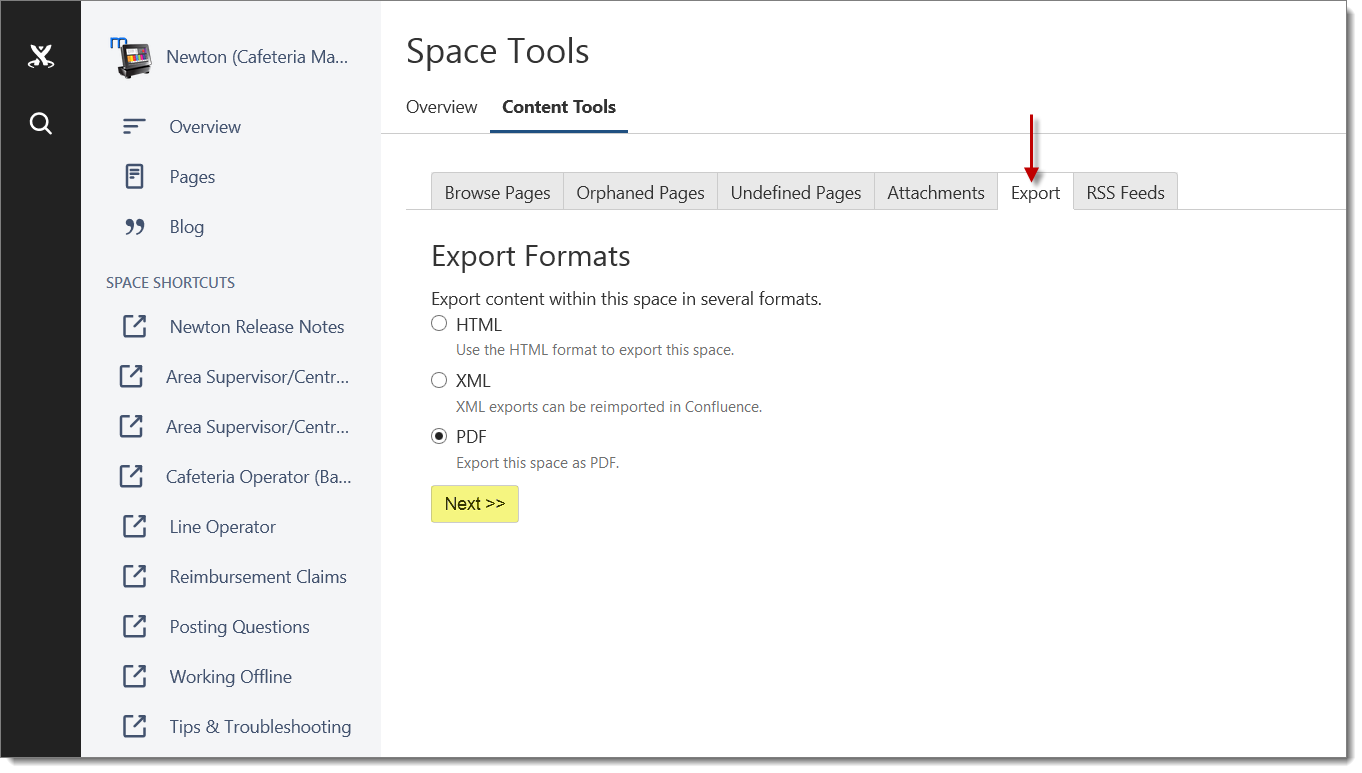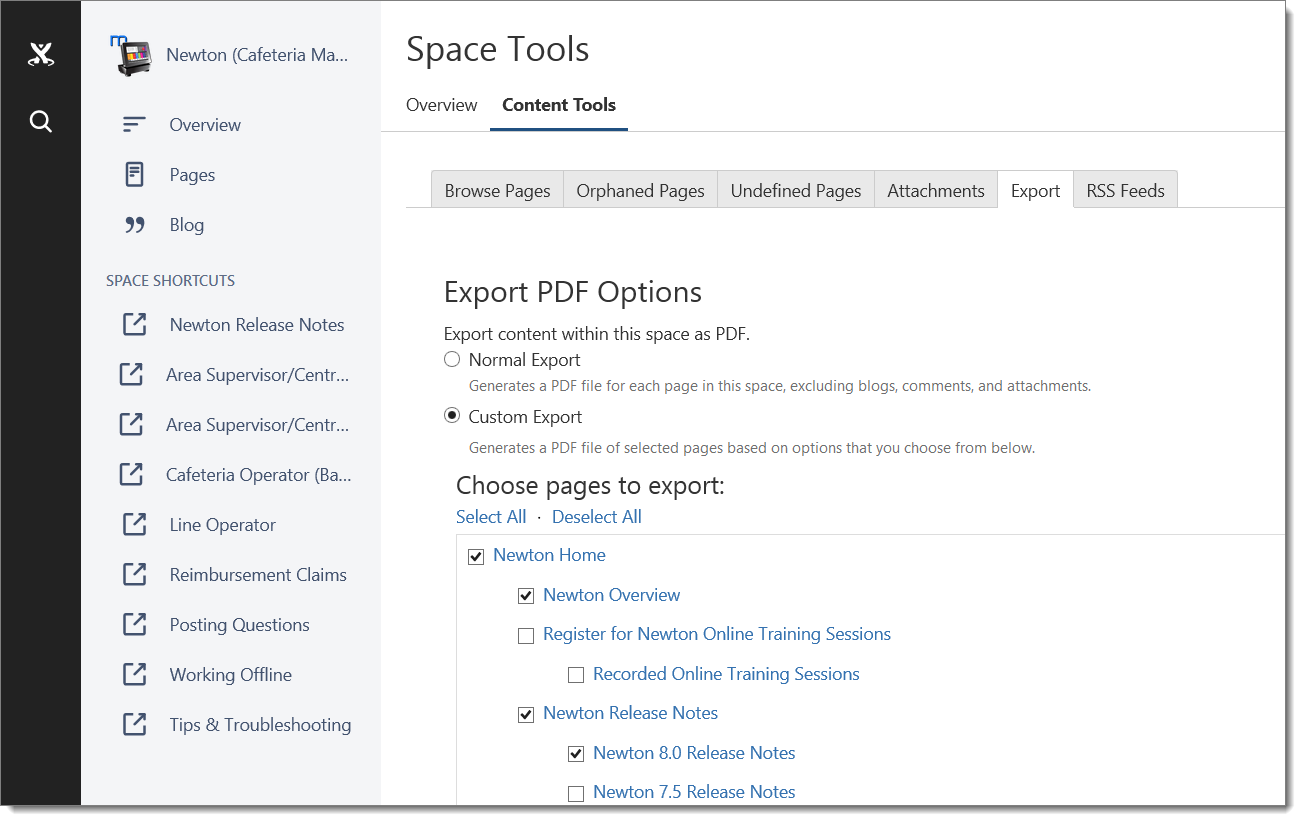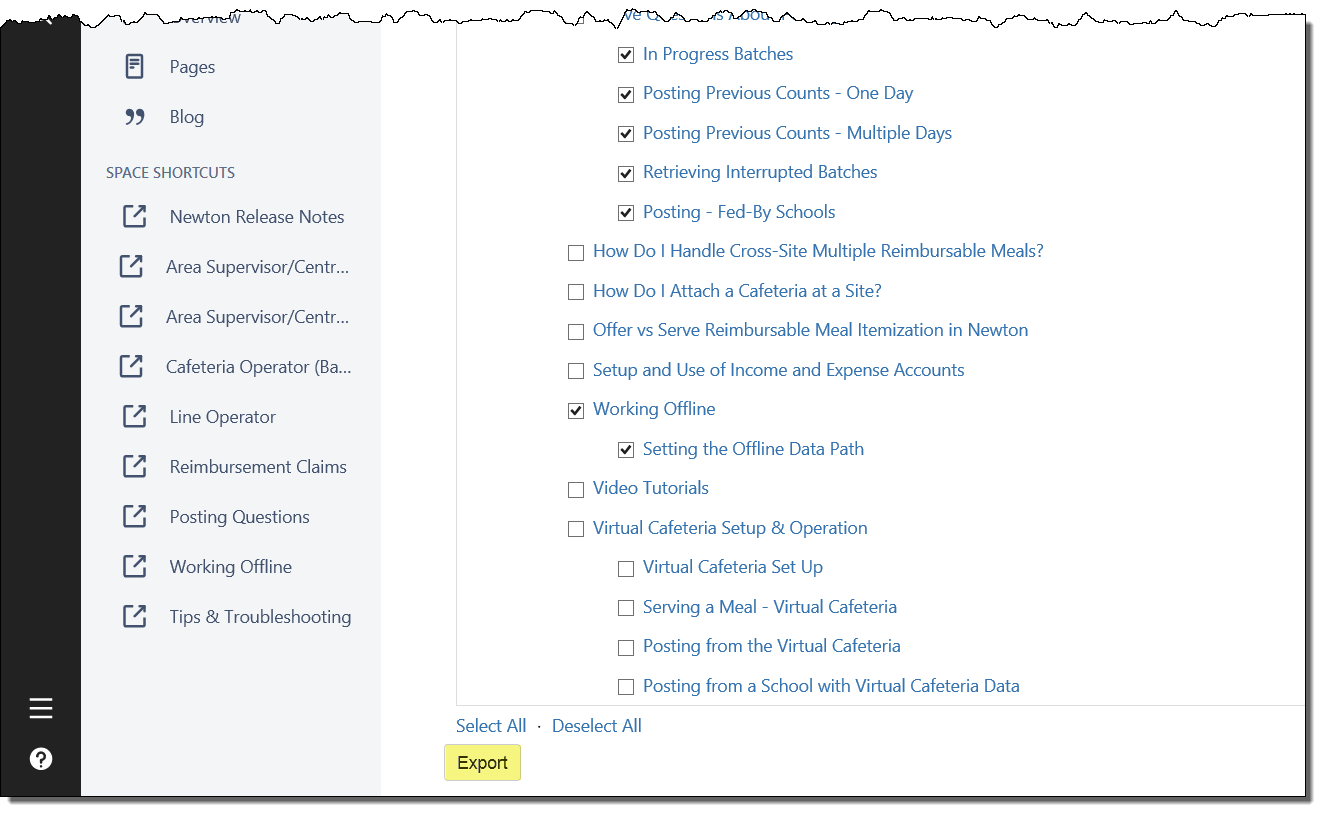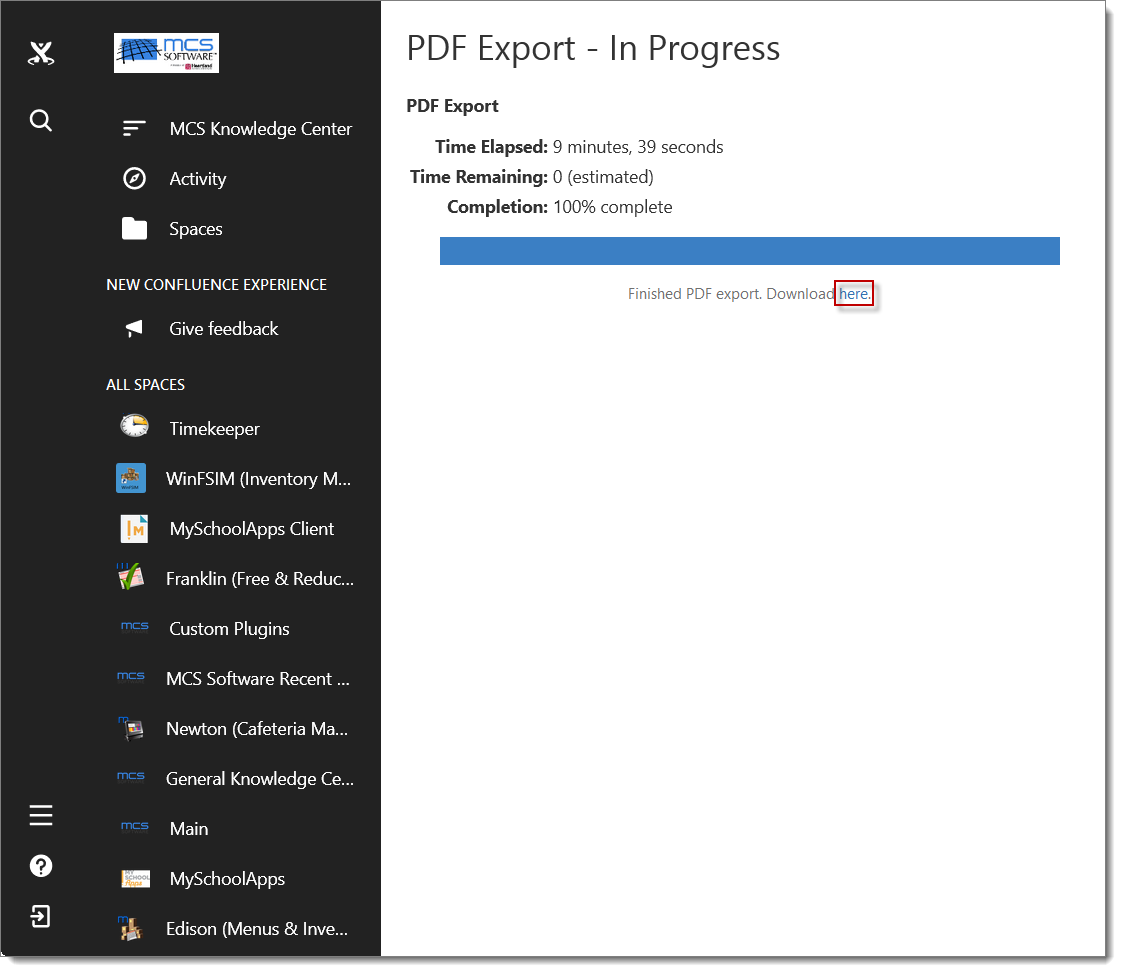Printing and Exporting in Confluence
Printing Instructions
Printing instructions are standard for each page or subpage. The entire set of instructions (main page and subpages) will not print automatically as all users do not subscribe to all programs within the MSchool Tools Suite.
- Open the page you need to print.
- In the corner of your browser, click the Menu/Settings icon. Then, choose Print.
The image below was captured using the Firefox browser. The tools in the Menu/Settings options of Chrome vary slightly. - You may wish to view or change printing options from the Page Setup menu. Click Print.
- Select your printer. Then, click OK.
Exporting Instructions
Export to PDF (single page)
- Open the page you need to export.
On the right side of the page, click on the ellipsis icon and select Export to PDF.
Export to Word
You may also choose to export to Microsft™ Word. Word exports may only occur for single pages. Confluence does not have the ability to export multiple pages or a space to Word.
- Select whether to Open the file or to Save the file. Then click OK.
Export to PDF (entire space or whole sections)
Space Exports Current Workaround
Space tools are currently unavailable in the new instance of Confluence. Please use the following workaround to complete Space Exports.
- Copy and paste the following link to a new browser window:
https://mcssoftware.atlassian.net/wiki/spaces/exportspacewelcome.action?key=<SPCAE-KEY> Replace <SPACE-KEY> in the link with one of the following Space Keys. Then, press enter.
Space Title Space Key Space Title Space Key Custom Plugins CP MySchoolApps MSA Edison (Menus & Inventory) ED MySchoolApps Client MSAClient Franklin (Free & Reduced) FR Newton (Cafeteria Management & Point of Sale) Newton General Knowledge Center KB Timekeeper TW - Select PDF from the list. Then, click Next.
- Choose Export PDF Options.
- Normal Export - This option will export the entire space including any subpages, comments, and attachments
- Custom Export - This option allows you to select sections of the space for export. Click in a box to select or deselect a page or section. You can choose Select All or Deselect All to save time.
- When you have made your selections, scroll to the bottom of the window and click the Export button.
- After the export processes have completed, click the word here to begin the download process.
Depending on your browser and settings, files will download differently. You should note where your downloads save for future access.