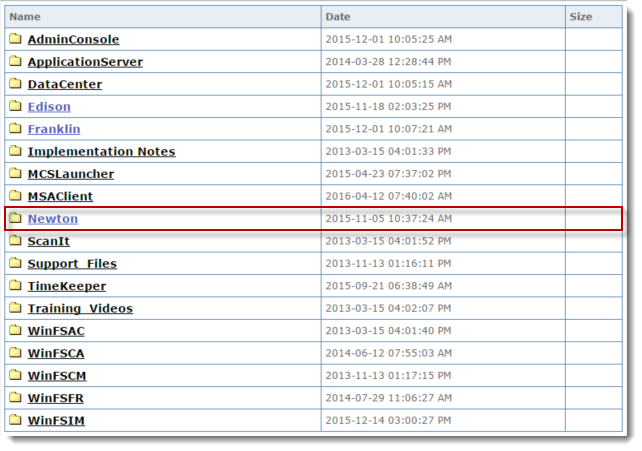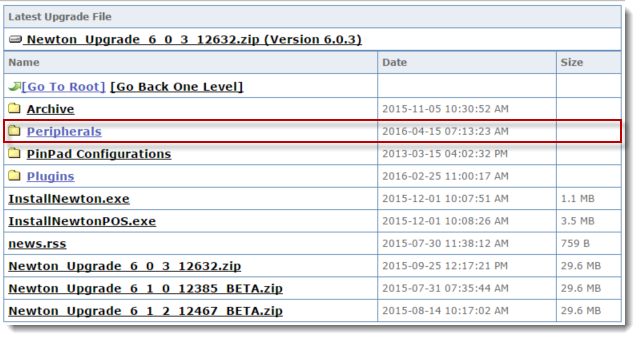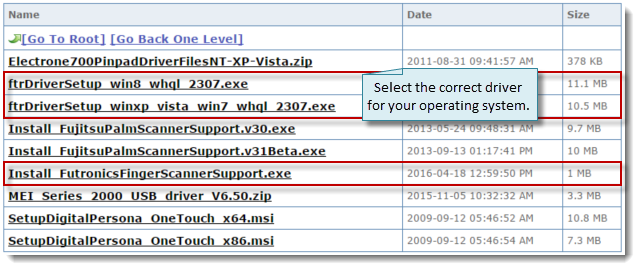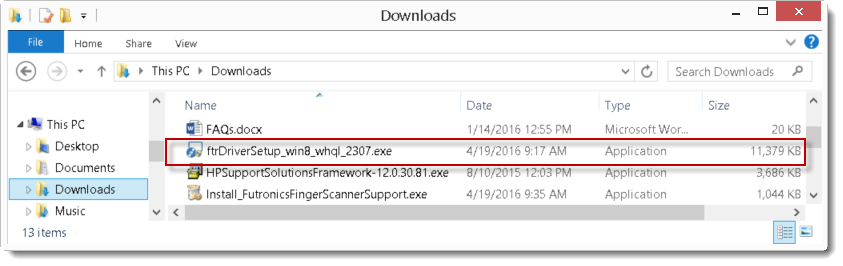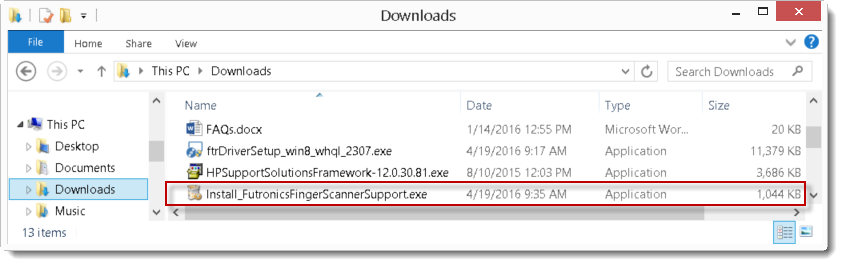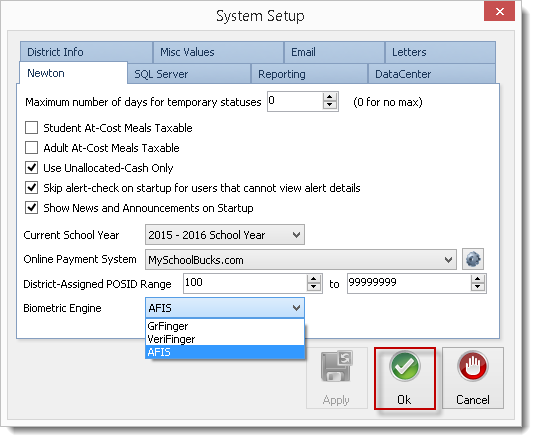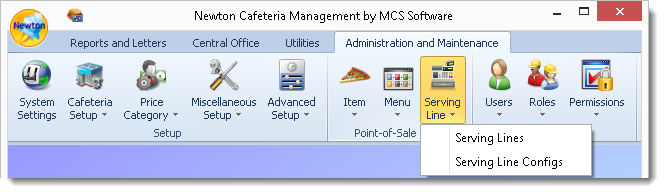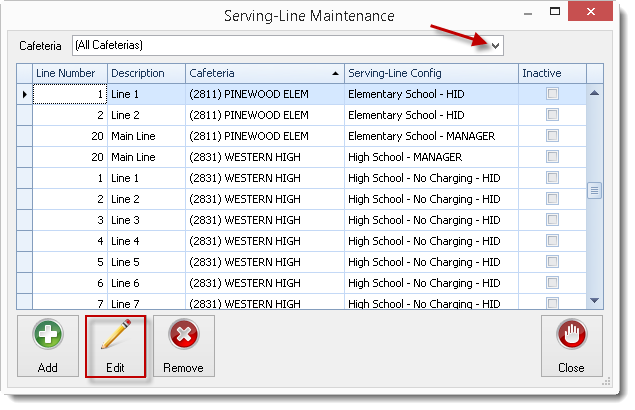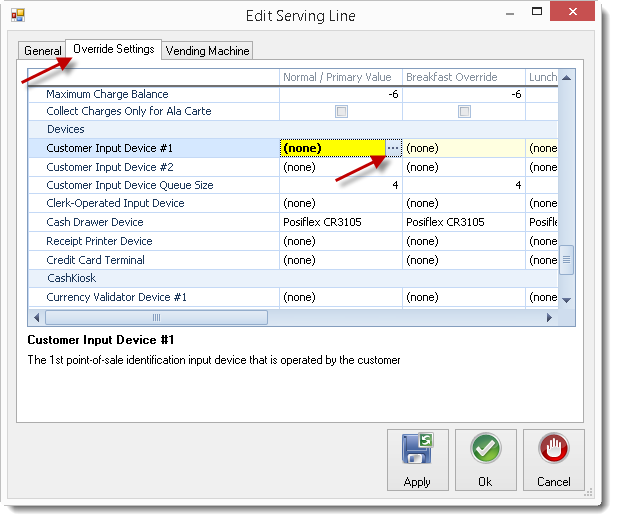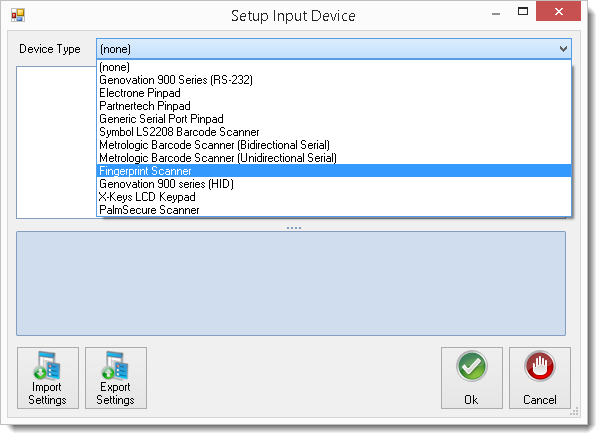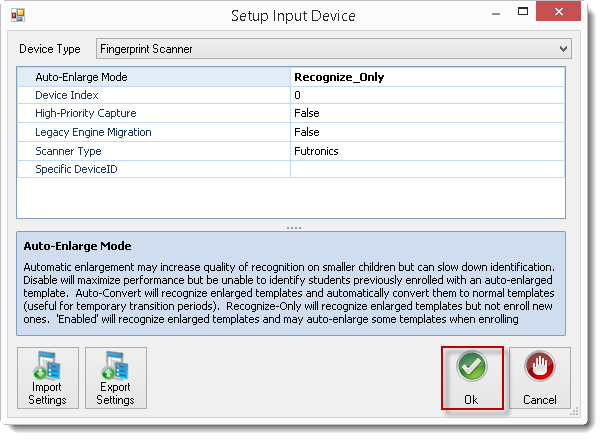...
...
...
...
| width | 25% |
|---|
...
| Column | ||
|---|---|---|
| ||
FS88H is an enhanced version of FS80H USB2.0 Fingerprint Scanner from Futronic. It was certified by FBI to be compliant with PIV-071006 Image Quality Specification for Single Finger Reader. So FS88H meets the US Federal Information Processing Standard 201(FIPS 201) for Personal Identification Verification (PIV) of Federal Employees and Contractors. It is also listed in the US General Services Administration (GSA) FIPS 201 Evaluation Program Approved Product List. FS88H uses advanced CMOS sensor technology and precise optical system to meet the rigorous requirement on fingerprint image quality of PIV-071006. Its fingerprint scanning window is crown glass with a thickness of 14mm that resists scratches and other stress to ensure long term heavy duty usage. It is a robust but cost effective single finger capture device and ideal for border control, identity card, driver license, election and any type of civilian AFIS application. Special electronic circuit is built into FS88H to do Live Finger Detection (LFD). With appropriate software in PC, user can select this LFD feature so that only live finger's fingerprint will be scanned into PC. Fake fingers made from silicone rubber, play-doh, etc, will be rejected. And the LFD feature is included in all Futronic standard software. A unique serial number is factory-programmed into the USB Device Descriptor of each FS88H. So every FS88H is traceable and this is very important for government identity management projects. |
| Column | ||
|---|---|---|
| ||
|
...
Installation & Setup
| Info |
|---|
Ensure you have the most recent version of Newton POS by running upgrades in AdminConsole. |
| Note |
|---|
Drivers should be installed on the machine using the device. |
- Download and Install the Driver
- Login to the Customer Connect.
- Click the SUPPORT link and select Downloads.
- Click VIEW MCS DOWNLOADS.
- Locate and click on the Newton folder to open it.
- Locate and click on the Peripherals folder to open it.
- Select the Install_FutronicsFingerScannerSupport.exe file. Then, select correct driver to download for your operating system.
- Select ftrDriverSetup_win8_whql_2307.exe for Windows 8 or higher.
- Select ftrDriverSetup_winxp_vista_win7_whql_2307.exe for Windows XP, Vista, or Windows 7.
- Locate the downloaded driver .exe file on your computer and double-click to begin the installation process.
- Follow the on-screen directions to complete the installation process.
- Locate the downloaded support .exe file on your computer and double-click to begin the installation process.
- In the Futronics Finger Scanner Support Setup window, you are alerted to close all other applications before starting setup. Once you have closed other programs, click Next.
- Choose which components you would like to install by checking/unchecking components. Then, click Next.
- You will see installation processes running. Once installation processes have completed, click Next.
- Click Finish to complete the installation process.
- Login to Newton and connect the fingerprint scanning device.
- Establish the biometric engine - Locate and click on the Administration and Maintenance tab. In the Newton tab, locate Biometric Engine and use the drop-down menu and select AFIS. When you are done, click Ok.
- Establish Serving Line configurations
- Locate the Serving Line option in the Point-of-Sale Setup ribbon.
- Select either Serving Lines or Serving Line Configs depending on if your District uses line or a particular template. If you are unsure, check with your point of contact in the District.
Configure the Device in Newton
Note Step 5 includes instructions for both Serving Line and Serving Line Configs. Choose the correct section your District utilizes for setup.
- In the Serving-Line Maintenance window, select a cafeteria line by clicking on a row or using the drop-down arrow and click the Edit button. If you use the drop-down arrow, be sure to select the proper serving line to install the device.
- Click on the Override Settings tab.
- Scroll down and locate the Devices section in the parameters.
Once you have located the Devices section click on Customer Input Device #1, then the ellipsis button in the Normal/Primary Value column to establish the device for all meals sold on this serving line.
- Use the drop-down arrow to locate and select Fingerprint Scanner.
Ensure the Scanner Type is set as Futronics. If it is not, click in the cell to use the drop-down menu and make the correct selection. Then, click Ok.
Info title Connecting Multiple Devices to One Serving Line If you are connecting more than one finger scanner to the same serving line, leave Customer Device Index #1 Device Index at 0. Set Customer Device Index #2 Device Index to 1.
- In the Serving-Line Maintenance window, select a cafeteria line by clicking on a row or using the drop-down arrow and click the Edit button. If you use the drop-down arrow, be sure to select the proper serving line to install the device.
- Click Ok in the Edit Serving Line window to apply changes.
- Test the fingerprint scanning device.
...