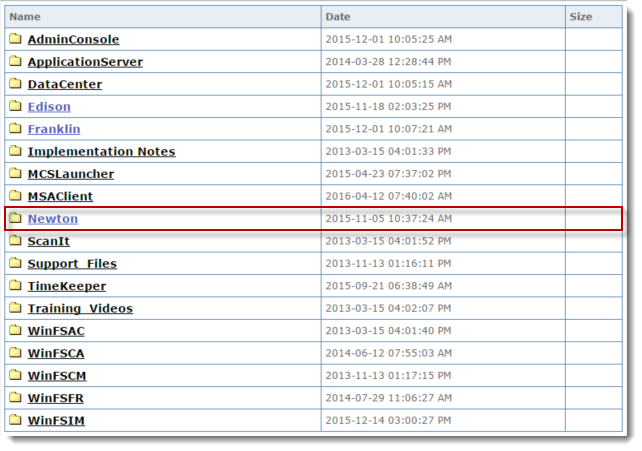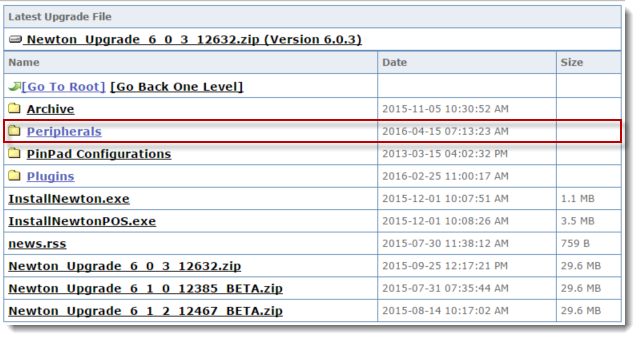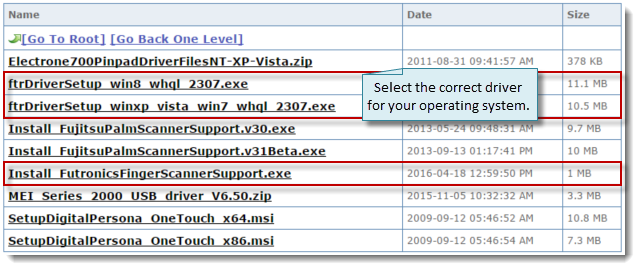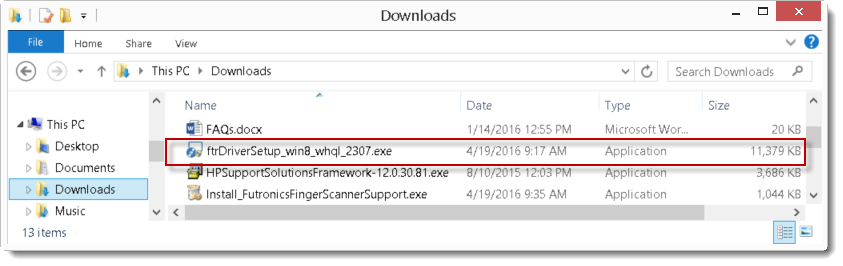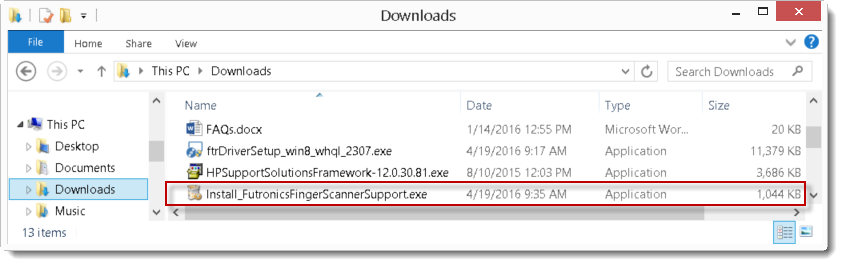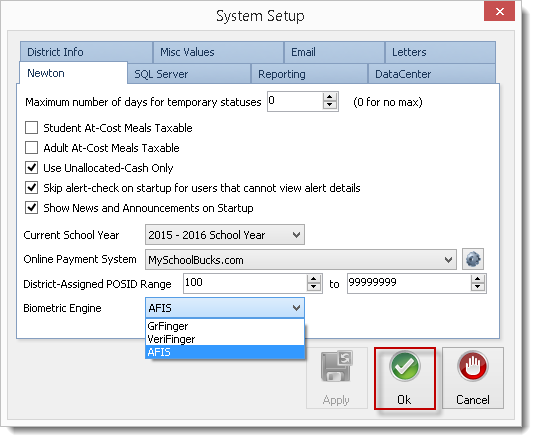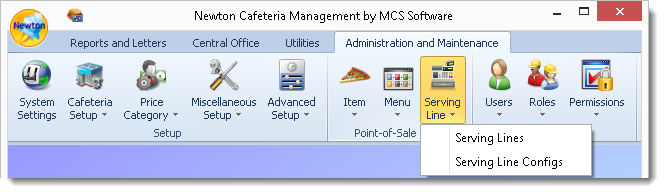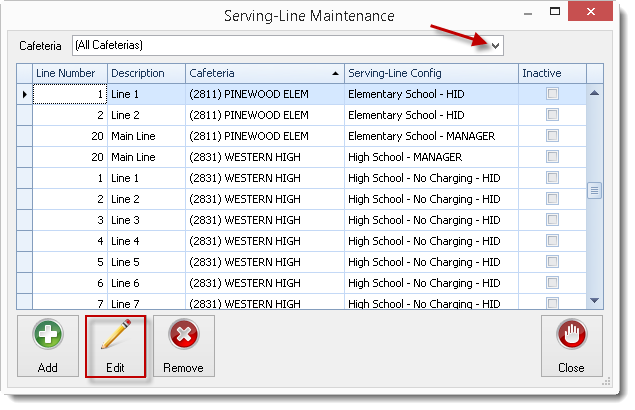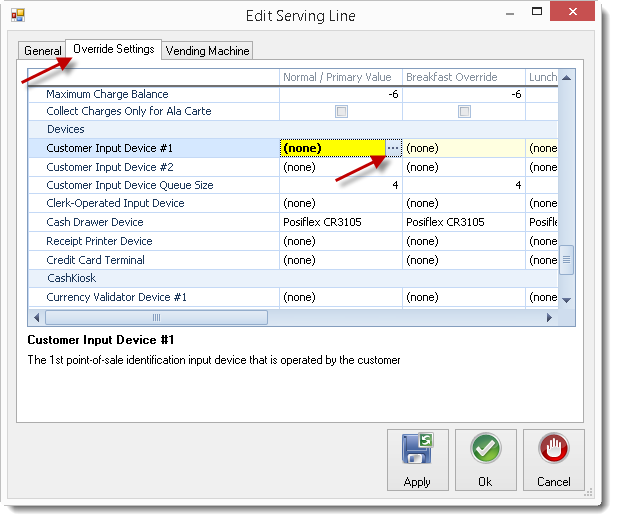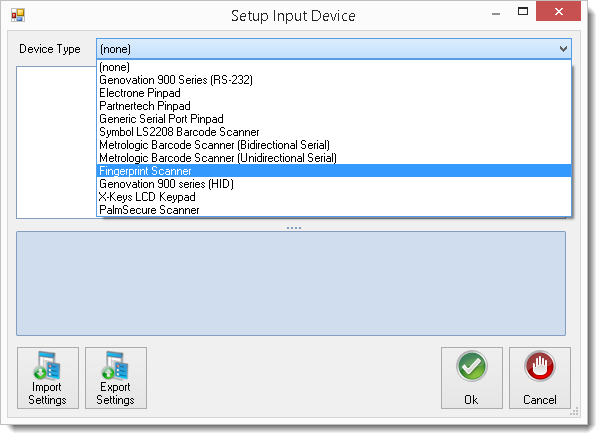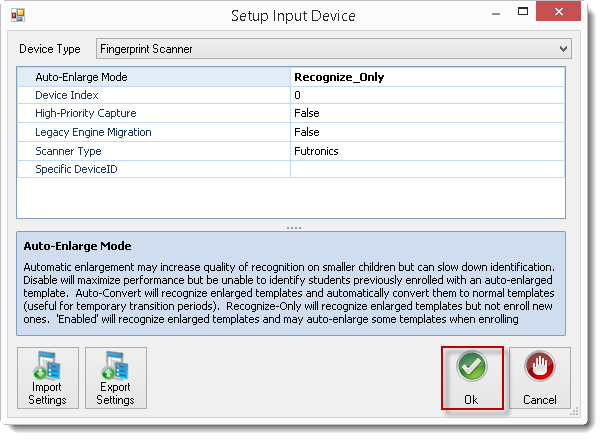| Section | |||||||||||||||
|---|---|---|---|---|---|---|---|---|---|---|---|---|---|---|---|
|
...
Installation & Setup
| Info |
|---|
Ensure you have the most recent version of Newton POS by running upgrades in AdminConsole. |
| Note |
|---|
Drivers should be installed on the machine using the device. |
- Download and Install the Driver
- Login to the Customer Connect.
- Click the SUPPORT link and select Downloads.
- Click VIEW MCS DOWNLOADS.
- Locate and click on the Newton folder to open it.
- Locate and click on the Peripherals folder to open it.
- Select the Install_FutronicsFingerScannerSupport.exe file. Then, select correct driver to download for your operating system.
- Select ftrDriverSetup_win8_whql_2307.exe for Windows 8 or higher.
- Select ftrDriverSetup_winxp_vista_win7_whql_2307.exe for Windows XP, Vista, or Windows 7.
- Locate the downloaded driver .exe file on your computer and double-click to begin the installation process.
- Follow the on-screen directions to complete the installation process.
- Locate the downloaded support .exe file on your computer and double-click to begin the installation process.
- In the Futronics Finger Scanner Support Setup window, you are alerted to close all other applications before starting setup. Once you have closed other programs, click Next.
- Choose which components you would like to install by checking/unchecking components. Then, click Next.
- You will see installation processes running. Once installation processes have completed, click Next.
- Click Finish to complete the installation process.
- Login to Newton and connect the fingerprint scanning device.
- Establish the biometric engine - Locate and click on the Administration and Maintenance tab. In the Newton tab, locate Biometric Engine and use the drop-down menu and select AFIS. When you are done, click Ok.
- Establish Serving Line configurations
- Locate the Serving Line option in the Point-of-Sale Setup ribbon.
- Select either Serving Lines or Serving Line Configs depending on if your District uses line or a particular template. If you are unsure, check with your point of contact in the District.
Configure the Device in Newton
Note Step 5 includes instructions for both Serving Line and Serving Line Configs. Choose the correct section your District utilizes for setup.
- In the Serving-Line Maintenance window, select a cafeteria line by clicking on a row or using the drop-down arrow and click the Edit button. If you use the drop-down arrow, be sure to select the proper serving line to install the device.
- Click on the Override Settings tab.
- Scroll down and locate the Devices section in the parameters.
Once you have located the Devices section click on Customer Input Device #1, then the ellipsis button for the correct column.
Info Use the Normal/Primary Value column to establish the default for all meals sold on this serving line. Use the meal specific Override to establish the device for a specific serving line. (e.g. Your cafeteria has a designated serving/POS system for breakfast and no other meals are sold at that location. Use the Breakfast Override column.)
- Use the drop-down arrow to locate and select Fingerprint Scanner.
Ensure the Scanner Type is set as Futronics. If it is not, click in the cell to use the drop-down menu and make the correct selection. Then, click Ok.
Info title Connecting Multiple Devices to One Serving Line If you are connecting more than one finger scanner to the same serving line, leave Customer Device Index #1 Device Index at 0. Set Customer Device Index #2 Device Index to 1.
- In the Serving-Line Maintenance window, select a cafeteria line by clicking on a row or using the drop-down arrow and click the Edit button. If you use the drop-down arrow, be sure to select the proper serving line to install the device.
- Click Ok in the Edit Serving Line window to apply changes.
- Test the fingerprint scanning device.
...