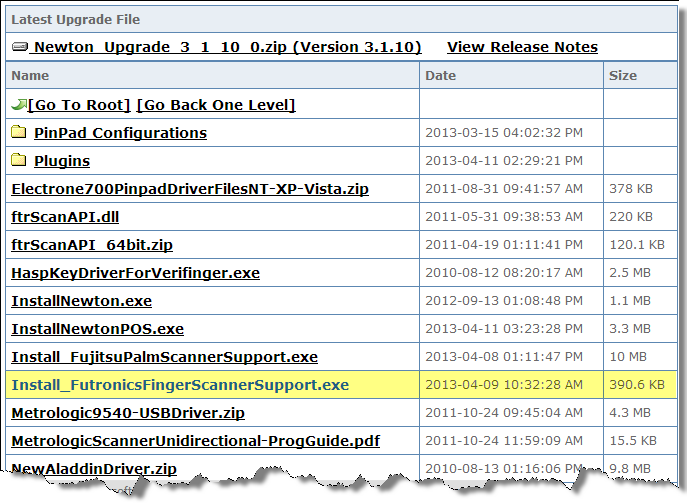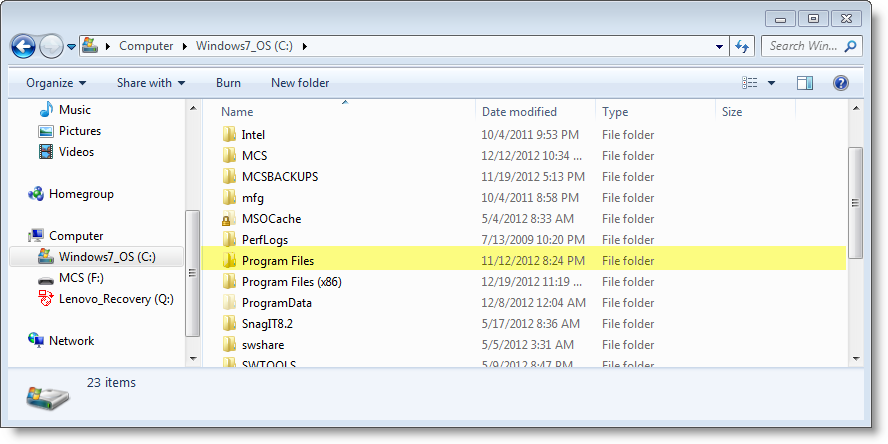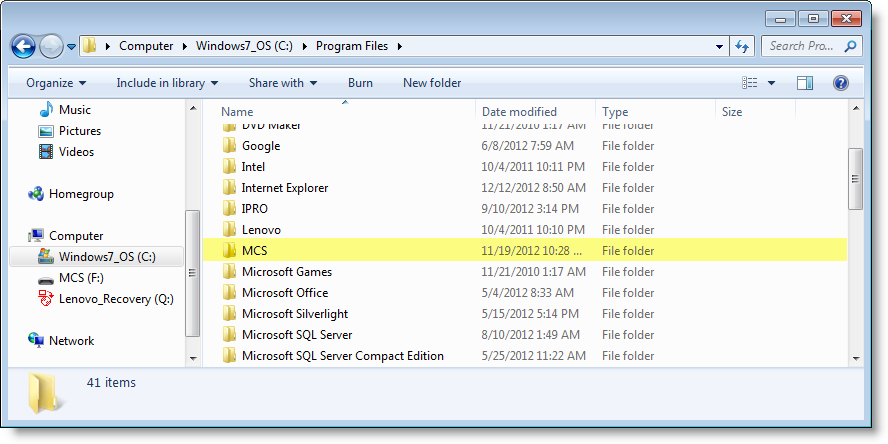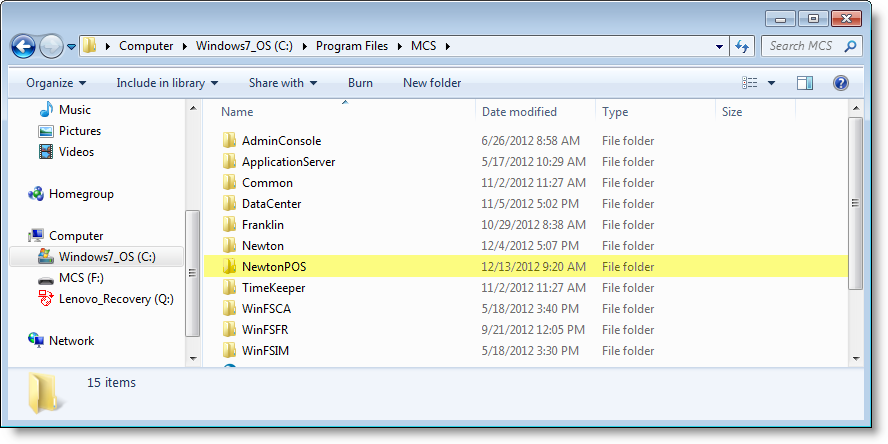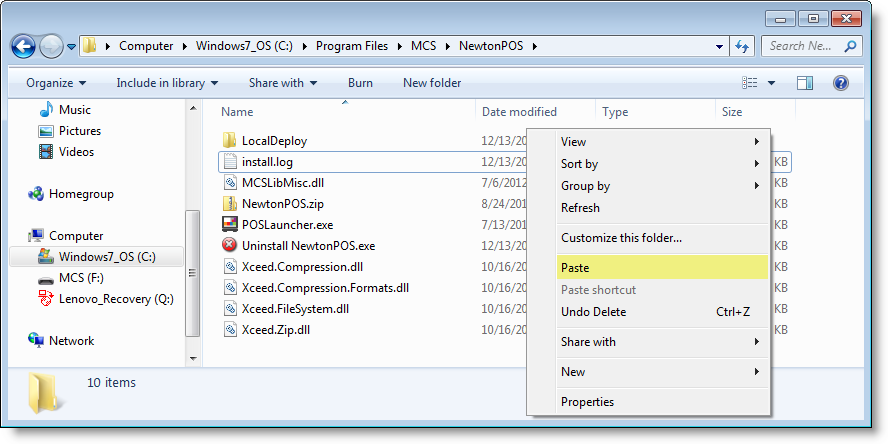| Panel |
|---|
|
| Section | |||||||||||||||
|---|---|---|---|---|---|---|---|---|---|---|---|---|---|---|---|
|
...
Installation & Setup
| Info |
|---|
Ensure you have the most recent version of Newton POS by running upgrades in AdminConsole. |
Step 1 : Download and Install the Driver
- Access the MCS Software Downloads website. Locate and click on the Newton folder to open it.
- Locate and click on the ftrScanAPI_64bit.zip file to download the file.
...
...
The driver file will not operate properly in the current location.
- Locate the downloaded .zip file on your computer and double-click the file to opento begin the installation process.
- Right-click on the file named ftrScanAPI.dll and select Copy.
- Use the breadcrumb trail, folders, or the navigation folder to back out of the file location.
- Locate and double-click on Program Files folder in the c: drive (My Computer).
- Locate and double-click the MCS folder.
- Locate and double-click the Newton POS folder.
- Right-click and select Paste to add the file in the folder.
- Double-click on the LocalDeploy folder. Then, right-click and select Paste to add the file in the folder.
Step 2: It may be necessary to complete this step if the driver does not work properly. Performing this step will allow NewtonPOS to re-upgrade itself and trigger the post-deploy.
- While holding down the Control (Ctrl) key on the keyboard, use the mouse to click on each file in the folder.
| Warning |
|---|
Do not select the ftrScanAPI.dll file. |
- While the mouse cursor is on one of the highlighted files, right-click and select Delete.
- In the Delete Multiple Files window, select Yes to move the files to the recycling bin.
- Download the InstallNewtonPOS.exe file from the MCS Software Downloads website and run the installation process.
...
- In the Open File - Security Warning window, uncheck Always ask before opening this file. Then, click Run.
- In the Futronics Finger Scanner Support Setup window, you are alerted to close all other applications before starting setup. Once you have closed other programs, click Next.
- Choose which components you would like to install by checking/unchecking components. Then, click Next.
- You will see installation processes running. Once installation processes have completed, click Next.
- Click Finish to complete the installation process.
Step 3: Login to Newton and connect the fingerprint scanning device.
Step 4: Establish the biometric engine
...