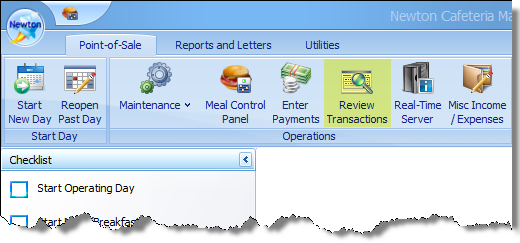| Panel |
|---|
| bgColor | #ffffff |
|---|
| titleColor | #ffffff |
|---|
| titleBGColor | #5084ee |
|---|
| title | Overview |
|---|
|
If a meal/snack has been served while the network was offline or from a previous days, the transactions need to be posted. |
...
Login to Newton on the manger's machine.
| Note |
|---|
Notice at the bottom of the screen, there is a warning alerting there are batches that have not yet been posted. |
...
 Image Modified
Image Modified
...
...
...
...
...
- Under the Point-of-Sale tab, locate and click on Review Transactions.
| Column |
|---|
|
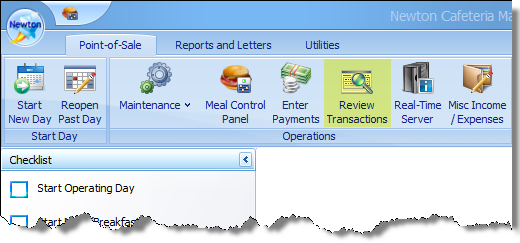 Image Removed Image Removed |
 Image Added
Image Added- In the Edit/Review POS Batches window,
...
...
- unposted batches will appear along with batch details.
 Image Added
Image Added - Select a row by clicking on it and click the Toggle/Skip button until the row toggles to Skip. The button changes the status from the current status to a different status.
- Awaiting Posting - Indicates a batch is ready for posting.
- Skip - Indicates a batch has been temporarily skipped from posting.
Interrupted - Indicates there was a communication issue between a serving line and the cafeteria operator's machine.
| Note |
|---|
If you would like to review or edit a batch prior to posting, click the Edit/Review button. |
Repeat the process until only one (1) day of Awaiting Posting remains. Then, click Close taking note of which day you would like to post.
| Note |
|---|
All meals and serving lines completed on the same day should be posted together as indicated in the screenshot below. |
 Image Added
Image Added
- In the Point-of-Sale tab, click on Start New Day.
 Image Added
Image Added - Select the correct day from the calendar and click Ok.
 Image Added
Image Added - From the Point-of-Sale tab, click Post Day from the ribbon or Post Operating Day from the checklist.
 Image Added
Image Added - If you have not already done so, complete the next Operating Day Posting procedures.
- Enter cash amounts in the Bank Deposit tab. If no cash was received, click No cash was allocated today.
 Image Added
Image Added In the Daily Figures tab, review the transactions and make necessary changes. Once you have reviewed the daily figures, click Reviewed in the top right-hand corner.
| Note |
|---|
If you post the operating day for more than one school, use the drop-down arrow to select the other school, review, and click the Reviewed box for the additional schools. |
 Image Added
Image Added
- Complete other tabs (Expenses & Revenue, Labor Hours, Misc Counts, POS Batches) as necessary. When you are done, click Ok.
If you click the Review Transactions button again, you will notice the batch is no longer listed and the other pending batches are awaiting posting.
Repeat Steps 3-7 until all pending batches have been posted.
 Image Added
Image Added